Word’de Noktalı Çizgi Nasıl Eklenir?

Microsoft Word gibi kelime işlemcilerinde noktalı çizgi eklemek, metin içindeki boşlukları doldurmak veya tabloları oluşturmak için kullanılır. Ancak, noktalı çizgi eklemek için gereken adımları bilmeyen kullanıcılar, bu işlemi gerçekleştirmekte zorluk çekiyor. Bu makalede, Word’de noktalı çizgi nasıl eklenir, adım adım anlatılacak. Bu yazı, özellikle noktalı çizgi ekleme konusunda tecrübesiz olan kullanıcılar için hazırlanmıştır.
Word’de Noktalı Çizgi Nasıl Eklenir?
Word’de noktalı çizgi eklemek için birkaç farklı yöntem bulunmaktadır. Aşağıda bu yöntemlerin detaylı açıklaması verilmiştir.
Yöntem 1: AutoFormat Seçeneği
AutoFormat seçeneği, noktalı çizgi eklemek için en hızlı yöntemidir. Aşağıdaki adımları takip edin:
Dergi Makalesi Nasıl Özetlenir?- Word belgesinde, noktalı çizgi eklemek istediğiniz yere tıklayın.
- Home sekmesine gidin ve Paragraph grubunda bulunan Borders butonuna tıklayın.
- Borders and Shading penceresinde, Horizontal Line seçeneğini seçin.
- OK butonuna tıklayarak, noktalı çizgi ekleyin.
Yöntem 2: Draw Tabı
Draw tabı, noktalı çizgi eklemek için daha fazla seçenek sunar. Aşağıdaki adımları takip edin:
- Word belgesinde, noktalı çizgi eklemek istediğiniz yere tıklayın.
- Insert sekmesine gidin ve Shapes grubunda bulunan Line butonuna tıklayın.
- Line aracını kullanarak, noktalı çizgi çizimini başlatın.
- Çizgi stilini değiştirmek için, Format sekmesine gidin ve Line grubunda bulunan Dash type seçeneğini seçin.
- OK butonuna tıklayarak, noktalı çizgi ekleyin.
Yöntem 3: Border Seçeneği
Border seçeneği, noktalı çizgi eklemek için başka bir yöntemdir. Aşağıdaki adımları takip edin:
- Word belgesinde, noktalı çizgi eklemek istediğiniz yere tıklayın.
- Home sekmesine gidin ve Paragraph grubunda bulunan Borders butonuna tıklayın.
- Borders and Shading penceresinde, Custom seçeneğini seçin.
- Style kutusunda, noktalı çizgi stilini seçin.
- OK butonuna tıklayarak, noktalı çizgi ekleyin.
Noktalı Çizgi Stili Değiştirmek
Noktalı çizgi stilini değiştirmek için, Format sekmesine gidin ve Line grubunda bulunan Dash type seçeneğini seçin. Burada, farklı noktalı çizgi stilleri arasından seçim yapabilirsiniz.
Nasıl Sağlıklı Bir Seks Hayatına Sahip Olunur (Gençler)?Noktalı Çizgi Renk Değiştirmek
Noktalı çizgi rengini değiştirmek için, Format sekmesine gidin ve Line grubunda bulunan Color seçeneğini seçin. Burada, farklı renkler arasından seçim yapabilirsiniz.
Wordde çizgi nasıl eklenir?

Word’de çizgi eklemek için birkaç farklı yöntem bulunmaktadır.
Çizgi Eklemek İçin En Çok Kullanılan Yöntem
Word’de çizgi eklemek için en çok kullanılan yöntem, Insert sekmesine giderek Shapes butonunu tıklayıp, sonrasında Lines butonunu seçmektir. Daha sonra, çizgiyi istediğiniz yerde yerleştirebilirsiniz.
Çizgi Çeşitleri
Word’de verschilli çizgi çeşitleri bulunmaktadır. Bunlar:
Snapchat’te Arkadaş Nasıl Silinir?- Straight line: Düz çizgi çizer.
- Arrow line: Ok uçlu çizgi çizer.
- Curve line: Eğri çizgi çizer.
Çizgi Özellikleri
Eklenen çizgilerin özellikleri değiştirilebilir. Örneğin:
- Rengi değiştirme: Çizginin rengini değiştirebilirsiniz.
- Kalınlığı değiştirme: Çizginin kalınlığını değiştirebilirsiniz.
- Stili değiştirme: Çizginin stilini değiştirebilirsiniz.
Çizgi Yerleştirme
Çizgiyi istediğiniz yerde yerleştirebilirsiniz. Örneğin:
- Sayfa ortasında yerleştirmek: Çizgiyi sayfa ortasında yerleştirebilirsiniz.
- Sayfa kenarında yerleştirmek: Çizgiyi sayfa kenarında yerleştirebilirsiniz.
- Metin içinde yerleştirmek: Çizgiyi metin içinde yerleştirebilirsiniz.
Çizgi Silme
Eklenen çizgiyi silebilirsiniz. Örneğin:
- Çizgiyi seçmek: Çizgiyi seçmek için üzerine tıklayınız.
- Delete tuşuna basmak: Delete tuşuna basarak çizgiyi silebilirsiniz.
Çizgi Düzenleme
Eklenen çizgiyi düzenleyebilirsiniz. Örneğin:
- Çizgiyi yeniden boyutlandırmak: Çizgiyi yeniden boyutlandırmak için üzerine tıklayınız ve boyutunu değiştiriniz.
- Çizgiyi kopyalamak: Çizgiyi kopyalamak için üzerine tıklayınız ve Copy butonunu tıklayınız.
Word nokta nasıl eklenir?
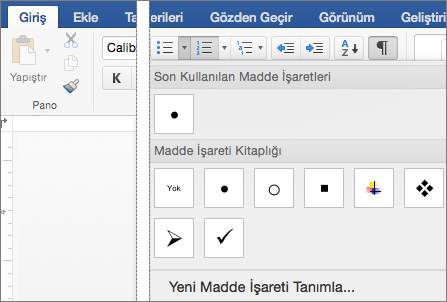
Word’de nokta nasıl eklenir?
Microsoft Word’de nokta eklemek oldukça basit bir işlemidir. Çoğu durumda, nokta eklemek için klavyedeki noktaya basmanız yeterlidir. Ancak, bazı durumlarda noktanın konumunu değiştirmeniz veya farklı bir karakter olarak eklemek isteyebilirsiniz.
Nokta eklemek için klavye kısayolları
Word’de nokta eklemek için kullanılan klavye kısayolları şunlardır:
- Alt Gr + . (nokta): Bu kısayol, çoğu klavyede nokta karakterini eklemek için kullanılır.
- Ctrl + . (nokta): Bazı klavyelerde, nokta karakterini eklemek için bu kısayol kullanılır.
Farklı nokta karakterleri eklemek
Word’de, nokta karakterinin farklı varyasyonlarını eklemek mümkündür. Örneğin, Arapça nokta (·) veya orta nokta (·) gibi karakterleri eklemek için følgende adımları takip edebilirsiniz:
- Arapça nokta (·): Insert sekmesine gidin ve Symbol seçeneğini tıklatın. Daha sonra, Unicode sekmesine gidin ve 060C kodunu girin.
- Orta nokta (·): Insert sekmesine gidin ve Symbol seçeneğini tıklatın. Daha sonra, Unicode sekmesine gidin ve 00B7 kodunu girin.
Nokta karakterini değiştirmek
Word’de, nokta karakterinin konumunu değiştirmek mümkündür. Örneğin, noktanın yukarı veya aşağı yönlendirilmesi gibi:
- Noktanın yukarı yönlendirilmesi: Insert sekmesine gidin ve Symbol seçeneğini tıklatın. Daha sonra, Unicode sekmesine gidin ve 02C9 kodunu girin.
- Noktanın aşağı yönlendirilmesi: Insert sekmesine gidin ve Symbol seçeneğini tıklatın. Daha sonra, Unicode sekmesine gidin ve 02CA kodunu girin.
Nokta karakterini birleştirme
Word’de, nokta karakterini birleştirmek mümkündür. Örneğin, bir kelimenin ortasına nokta eklemek gibi:
- Kelimenin ortasına nokta eklemek: Kelimenin ortasında yerleştirmek istediğiniz noktaya tıklatın. Daha sonra, noktayı eklemek için klavyedeki noktaya basınız.
Nokta karakterini silmek
Word’de, nokta karakterini silmek oldukça basit bir işlemidir. Noktayı silmek için følgende adımları takip edebilirsiniz:
- Noktayı seçmek: Silmek istediğiniz noktayı seçmek için tıklatın.
- Noktayı silmek: Seçili noktayı silmek için Delete tuşuna basın.
Word dosyasında alt çizgi nasıl yapılır?
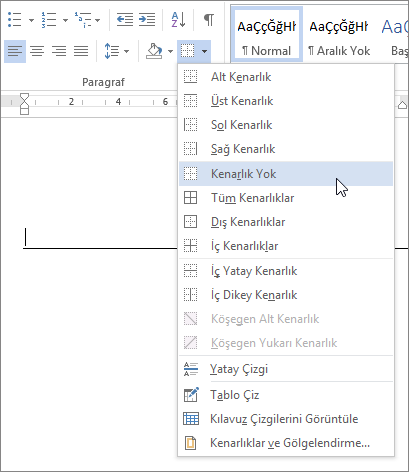
Microsoft Word’de bir metinde alt çizgi eklemek için birkaç yöntem vardır.
Yöntem 1: Alt Çizgi Kısayolu
Bir kelimenin altında çizgi eklemek için, kelimenin üzerine gelin ve Ctrl + Shift + = tuşlarına basın. Bu yöntem, kelimenin altında ince bir çizgi ekleyecektir.
Yöntem 2: Biçimlendirme Araçları
Bir kelimenin altında çizgi eklemek için, kelimenin üzerine gelin ve Home sekmesinde Font grubunda bulunan Alt Çizgi düğmesine tıklayın. Bu yöntem, kelimenin altında bir çizgi ekleyecektir.
Yöntem 3: Özel Karakterler
Bir kelimenin altında çizgi eklemek için, kelimenin üzerine gelin ve Insert sekmesinde Special Characters düğmesine tıklayın. Ardından, Unicode sekmesinde U+0332 kodunu girin. Bu yöntem, kelimenin altında bir çizgi ekleyecektir.
Yöntem 4: Stil Oluşturma
Bir kelimenin altında çizgi eklemek için, kelimenin üzerine gelin ve Home sekmesinde Styles grubunda bulunan New Style düğmesine tıklayın. Ardından, Style sekmesinde Underline seçeneğini belirleyin. Bu yöntem, kelimenin altında bir çizgi ekleyecektir.
Yöntem 5: VBA Makrosu
Bir kelimenin altında çizgi eklemek için, VBA editörünü açın ve aşağıdaki kodu girin:
Sub Add_Underline()
Selection.Font.Underline = wdUnderlineSingle
End Sub
Ardından, kelimenin üzerine gelin ve Developer sekmesinde Macros düğmesine tıklayın. Bu yöntem, kelimenin altında bir çizgi ekleyecektir.
- Ctrl + Shift + = tuşlarına basın.
- Alt Çizgi düğmesine tıklayın.
- U+0332 kodunu girin.
- New Style düğmesine tıklayın.
- VBA Makrosu oluşturun.
Word’de yan çizgi nasıl yapılır?

Word’de yan çizgi oluşturmak için verschillende yöntemler vardır. En yaygın yöntem, Word’de bulunanBorders and Shading aracını kullanmaktır. Bu araç, metin alanına yan çizgi eklemek için kullanılır.
Yöntem 1: Borders and Shading aracını kullanmak
Borders and Shading aracını kullanarak yan çizgi oluşturmak için, öncelikle metin alanına gidiniz. Sonra, Home sekmesine gidiniz ve Borders and Shading aracını bulunuz. Bu aracı tıklatınız ve Horizontal Line seçeneğini seçiniz. Son olarak, yan çizgi rengini ve stilini belirleyiniz.
Yöntem 2: Tablo oluşturmak
Word’de yan çizgi oluşturmak için, bir tablo oluşturmak da mümkündür. Bir tablo oluşturmak için, Insert sekmesine gidiniz ve Table aracını bulunuz. Sonra, tablo boyutunu ve stilini belirleyiniz. Son olarak, tablo hücrelerinin kenarlarına yan çizgi ekleyiniz.
Yöntem 3: Shape aracını kullanmak
Word’de yan çizgi oluşturmak için, Shape aracını da kullanabilirsiniz. Bu aracı kullanarak, yan çizgi rengini ve stilini belirleyiniz. Sonra, shape aracını kullanarak yan çizgi oluşturunuz.
Farklı yan çizgi stilleri
Word’de yan çizgi stilleri różlılık gösterir. En yaygın stiller şunlardır:
- Solid: Düz bir çizgi oluşturur.
- Dashed: Kesikli bir çizgi oluşturur.
- Dotted: Noktalı bir çizgi oluşturur.
Yan çizgi rengini değiştirmek
Word’de yan çizgi rengini değiştirmek için, Home sekmesine gidiniz ve Font aracını bulunuz. Sonra, Font Color seçeneğini tıklatınız ve yan çizgi rengini belirleyiniz.
Daha fazla bilgi
Word’de noktalı çizgi nasıl eklenir?
Word’de noktalı çizgi eklemek için birkaç farklı yöntem bulunmaktadır. İlk olarak, Insert sekmesine giderek Symbols butonunu tıklayabilirsiniz. Açılan pencerede, Special Characters sekmesine giderek En Dash simgesini bulabilirsiniz. Bu simgeyi seçtikten sonra, noktalı çizgi sizin belgenize eklenmiş olacaktır. Ayrıca, klavyenizdeki Alt + 0151 tuşlarına basarak da noktalı çizgi ekleyebilirsiniz.
Noktalı çizgi nedir ve ne işe yarar?
Noktalı çizgi, bir cümlenin sonunda veya ortasında kullanılan bir tür çizgidir. Genellikle, bir thoughts veya bir fikri birbirinden ayırır. Ayrıca, kitap, makale ve yazı gibi yazı türlerinde de kullanılır. Noktalı çizgi, okuma kolaylığını artırmaya yardımcı olur ve metnin anlamını daha açık hale getirir.
Noktalı çizgi hangi durumlarda kullanılır?
Noktalı çizgi, çeşitli durumalarda kullanılır. Örneğin, bir cümlenin sonunda, bir fikrin sonunda veya bir yorumun sonunda kullanılır. Ayrıca, kitap, makale ve yazı gibi yazı türlerinde de kullanılır. Noktalı çizgi, okuma kolaylığını artırmaya yardımcı olur ve metnin anlamını daha açık hale getirir.
Noktalı çizgi yerine nokta veya tire kullanılabilir mi?
Noktalı çizgi, nokta veya tire yerine kullanılamaz. Çünkü, nokta ve tire farklı anlamlara sahiptir. Nokta, bir cümlenin sonunda kullanılırken, tire ise bir kelimenin ortasında kullanılır. Noktalı çizgi, bu iki simgenin yerine kullanılamaz. Çünkü, noktalı çizgi, okuma kolaylığını artırmaya yardımcı olur ve metnin anlamını daha açık hale getirir.






