Word Belgesine Nasıl Onay İşareti Eklenir?

Kelime belgelerine onay işareti eklemek, özellikle resmi belgelerde ve sözleşmelerde oldukça önemlidir. Onay işareti, bir belgenin geçerliğini ve güvenilirliğini gösterir. Ancak, birçok kişi onay işareti eklemek için hangi adımları takip etmesi gerektiğini bilmeyebilir. Bu nedenle, bu makalede Word belgelerine onay işareti eklemek için adımları detaylı bir şekilde anlatıyoruz. Böylece, Word belgelerine onay işareti eklemek artık sizin için sorun olmayacak.
Word Belgelerine Nasıl Onay İşareti Eklenir?
Word belgelerine onay işareti ekleme, özellikle resmi belgelerde çok önemlidir. Onay işareti, belgenin geçerli olduğunu ve sahibinin onayını gösterir.
Onay İşareti Eklemek için Gerekli Şartlar
Onay işareti eklemek için gerekli şartlar şunlardır:
Kesirler Küçükten Büyüğe Nasıl Sıralanır?- Digital Imza: Onay işareti eklemek için dijital imza gerekir. Dijital imza, belgenin sahibinin onayını gösterir.
- Belge Türü: Onay işareti eklemek için belgenin türü önemlidir. Örneğin, resmi belgelerde onay işareti eklenirken, kişisel belgelerde eklenmeyebilir.
- Belge Sahibi: Onay işareti eklemek için belge sahibinin onayını gerekir. Belge sahibi, onay işareti eklemek için gerekli şartları sağlar.
Word Belgelerine Onay İşareti Eklemek için Yöntemler
Word belgelerine onay işareti eklemek için farklı yöntemler kullanılabilir. Bunlar şunlardır:
- Digital Imza Aracıları: Digital imza aracıları, onay işareti eklemek için kullanılır. Örneğin, Adobe Acrobat, dijital imza aracıları sağlar.
- Word Eklentileri: Word eklentileri, onay işareti eklemek için kullanılır. Örneğin, Word’de onay işareti eklemek için eklentiler kullanılır.
- Onay İşareti Eklemek için İnternet Hizmetleri: Onay işareti eklemek için internet hizmetleri kullanılır. Örneğin, onay işareti eklemek için online hizmetler kullanılır.
Onay İşareti Eklemek için Word Ayarları
Word ayarları, onay işareti eklemek için önemlidir. Aşağıdaki adımlar, onay işareti eklemek için Word ayarlarını gösterir:
- Word Belgelerine Erişim: Word belgelerine erişim sağlar. Örneğin, Word belgelerine erişim sağlar.
- Onay İşareti Seçenekleri: Onay işareti seçenekleri, onay işareti eklemek için kullanılır. Örneğin, onay işareti seçenekleri, Word’de bulunur.
- Onay İşareti Eklemek: Onay işareti eklemek için Word ayarlarını gösterir. Örneğin, onay işareti eklemek için Word ayarlarını gösterir.
Onay İşareti Eklemek için Güvenlik Önlemleri
Onay işareti eklemek için güvenlik önlemleri çok önemlidir. Aşağıdaki adımlar, onay işareti eklemek için güvenlik önlemlerini gösterir:
WhatsApp’te Durumunu Kimin Görüntülediği Nasıl Anlaşılır?- Şifreleme: Şifreleme, onay işareti eklemek için kullanılır. Örneğin, şifreleme, dijital imza sağlar.
- Erişim Kontrolü: Erişim kontrolü, onay işareti eklemek için kullanılır. Örneğin, erişim kontrolü, belge sahibinin onayını sağlar.
- Veri Güvenliği: Veri güvenliği, onay işareti eklemek için kullanılır. Örneğin, veri güvenliği, belgenin güvenli olmasını sağlar.
Onay İşareti Eklemek için Sonuçlar
Onay işareti eklemek için sonuçlar, onay işareti eklemek için önemlidir. Aşağıdaki adımlar, onay işareti eklemek için sonuçları gösterir:
- Belge Geçerliliği: Belge geçerliliği, onay işareti eklemek için kullanılır. Örneğin, belge geçerliliği, belgenin geçerli olduğunu gösterir.
- Sahibinin Onayı: Sahibinin onayı, onay işareti eklemek için kullanılır. Örneğin, sahibinin onayı, belge sahibinin onayını gösterir.
- Güvenilirlik: Güvenilirlik, onay işareti eklemek için kullanılır. Örneğin, güvenilirlik, belgenin güvenli olmasını sağlar.
Onay kutusu nasıl eklenir?
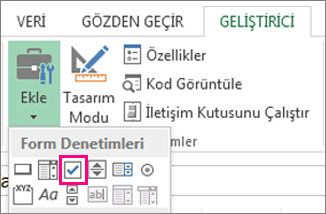
Onay kutusu, bir web sitesi veya uygulama içerisinde kullanıcıların belirli bir işlemi onaylamasını istediğimizde kullanılır. Örneğin, bir üyelik formunu doldurduktan sonra kullanıcıdan onay alınır.
Onay Kutusu Nasıl Eklenir?
Onay kutusunu eklemek için öncelikle HTML kodunu oluşturulur. `` etiketi içerisinde `type=checkbox` özelliği kullanılır. Örneğin:
iPhone’daki İnternet Bağlantısı Bilgisayar ile Nasıl Paylaşılır?Onay Kutusunu Stillemek
Onay kutusunu stillemek için CSS kullanılarak özelleştirilir. Örneğin, onay kutusunun boyutunu değiştirmek için:
onay {
width: 20px;
height: 20px;
}
Onay Kutusunu JavaScript ile Kontrol Etmek
Onay kutusunu JavaScript ile kontrol etmek için `` etiketine bir olay dinleyicisi eklenir. Örneğin, onay kutusunun işaretlendiğinde bir uyarı mesajı göstermek için:
Onay Kutusunu Göstermek veya Gizlemek
Onay kutusunu göstermek veya gizlemek için CSS kullanılarak özelleştirilir. Örneğin, onay kutusunu gizlemek için:
onay {
display: none;
}
Onay Kutusunu Form İçerisinde Kullanmak
Onay kutusunu form içerisine eklemek için `
Excelde ✓ nasıl yapılır?

Excel, Microsoft tarafından geliştirilen ve yaygın olarak kullanılan bir elektronik tablo programıdır. Bu programda, ✓ simgesi, onay kutusu olarak kullanılır ve bir hücreye tıklandığında, onay kutusu işaretlenir. Aşağıdaki adımları takip ederek, Excel’de ✓ nasıl yapılır?
Onay Kutusu Nasıl Eklenir?
Onay kutusu eklemek için, ilk olarak, hücreyi seçmeli ve ardından Ekle sekmesine gidilmelidir. Daha sonra, Onay Kutusu opciónunu seçilir ve onay kutusu hücreye eklenir.
Onay Kutusunu Nasıl Kullanılır?
Onay kutusunu kullanmak için, hücreyi seçmeli ve ardından onay kutusuna tıklatılır. Onay kutusu işaretlendiğinde, ✓ simgesi görünür. Onay kutusunu iptal etmek için, onay kutusuna tekrar tıklatılır.
Onay Kutusunu Biçimlendirme Nasıl Yapılır?
Onay kutusunu biçimlendirme yapmak için, hücreyi seçmeli ve ardından Biçim sekmesine gidilmelidir. Daha sonra, onay kutusunun boyutu, renk ve yazı stili ayarlanabilir. Ayrıca, onay kutusunun yerleşimi de ayarlanabilir.
Onay Kutusunu Koşullu Biçimlendirme Nasıl Yapılır?
Onay kutusunu koşullu biçimlendirme yapmak için, ilk olarak, hücreyi seçmeli ve ardından Koşullu Biçimlendirme opciónunu seçilir. Daha sonra, onay kutusunun koşulları ayarlanabilir. Örneğin, onay kutusunun işaretlendiğinde, hücrenin rengini değiştirmek için, İfade sekmesine gidilmelidir ve `=A1=TRUE` yazılır.
Onay Kutusunu Nasıl Kopyalanır?
Onay kutusunu kopyalamak için, ilk olarak, onay kutusunu içeren hücreyi seçmeli ve ardından Kopyala opciónunu seçilir. Daha sonra, onay kutusunu kopyalamak istediğimiz hücreye gidilir ve Yapıştır opciónunu seçilir. Onay kutusu, kopyalanan hücreye eklenir.
Word’de simge nasıl eklenir?
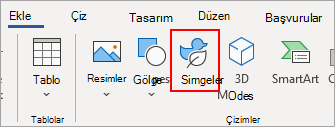
Microsoft Word’de simge eklemek için birkaç yöntem bulunmaktadır. En yaygın kullanılan yöntem, Ekle sekmesine giderek Sembol butonunu tıklamaktır. Burada, arama kutusuna simgenin adını yazarak veya kategori sekmesine giderek sembolleri bulabilirsiniz.
Sembol Panelini Açmak
Sembol panelini açmak için, Ekle sekmesine giderek Sembol butonunu tıklamanız gerekir. Burada, tüm semboller listelenecektir. Sembol panelini açmak için başka bir yöntem de, klavyenizde Alt tuşunu basılı tutarak X tuşuna basmaktır.
Sembol Arama
Sembol arama, sembol panelinde bulunur. Burada, arama kutusuna sembolün adını yazarak veya kategori sekmesine giderek sembolleri bulabilirsiniz. Örneğin, smile yazarak smiley sembolünü bulabilirsiniz.
Sembol Kategorileri
Sembol kategorileri, sembol panelinde bulunur. Burada, semboller kategorilere ayrılmıştır. Örneğin, Matematiksel Operatörler, Puanlama İşaretleri, Yönlendirme İşaretleri gibi kategoriler bulunmaktadır. Her kategoride, ilgili semboller listelenecektir.
Sembolün Yazım Dili
Sembolün yazım dili, sembol panelinde bulunur. Burada, sembolün yazım dilini belirleyebilirsiniz. Örneğin, Unicode veya Wingdings gibi yazımlar bulunmaktadır. Yazım dili, sembolün görünümünü değiştirebilir.
Sembol Eklemek için Kısayol Tuşları
Sembol eklemek için kısayol tuşları, klavyenizde bulunur. Örneğin, Alt tuşunu basılı tutarak X tuşuna basmak, sembol panelini açar. Ayrıca, Ctrl tuşunu basılı tutarak + veya – tuşuna basmak, sembolün boyutunu değiştirebilir.
- Alt + X: Sembol panelini açar.
- Ctrl + +: Sembolün boyutunu büyütür.
- Ctrl + –: Sembolün boyutunu küçültür.
Checkbox nasıl eklenir?

HTML’de checkbox eklemek için `` etiketi kullanılır. Bu etiket içinde `type` özelliği `checkbox` olarak belirtilmelidir. Örneğin:
Bu kod, sayfanıza bir checkbox ekleyecektir.
Checkbox’a Etiket Ekleme
_checkbox’a_etiket_ekleme_
Checkbox’a etiket eklemek için `
Bu kod, checkbox’un yanına Ben kabul ediyorum etiketini ekleyecektir.
Checkbox Grupları Oluşturma
checkbox_grupları_oluşturma_
Birden fazla checkbox’u gruplamak için `name` özelliği kullanılır. Aynı `name` değerine sahip checkbox’lar, aynı grubu oluşturur. Örneğin:
Bu kod, üç checkbox’u grup1 adında bir gruba ekleyecektir.
Checkbox’un Seçili Olarak Eklenmesi
checkbox’un_seçili_olarak_eklenmesi_
Checkbox’un seçili olarak eklenmesi için `checked` özelliği kullanılır. Örneğin:
Bu kod, checkbox’u seçili olarak ekleyecektir.
Checkbox’un Dezaktif Edilmesi
checkbox’un_dezaktif_edilmesi_
Checkbox’un dezaktif edilmesi için `disabled` özelliği kullanılır. Örneğin:
Bu kod, checkbox’u dezaktif edecektir.
Daha fazla bilgi
Word belgelerinin onay işareti eklenirken hangi adımlar takip edilmelidir?
Onay işareti eklemek için öncelikle Word belgelerini açın ve onay işareti eklemek istediğiniz sayfayı seçin. Daha sonra, Ekle sekmesine gidin ve Resim seçeneğini tıklatın. Onay işareti resmini seçin ve Ekle butonunu tıklatın. Son olarak, onay işareti resmini istediğiniz boyutlarda ayarlayın ve Word belgesine ekleyin.
Word belgelerine onay işareti eklemek için hangi araçlar kullanılır?
Word belgelerine onay işareti eklemek için Adobe Acrobat veya Digital Signature araçları kullanılır. Bu araçlar, onay işareti eklemek için gerekli olan şifreleme ve doğrulama işlemlerini gerçekleştirir. Ayrıca, Microsoft Word‘ün kendi araçları da onay işareti eklemek için kullanılabilir. Örneğin, Word 2016 ve sonraki sürümlerinde, Güvenlik sekmesi altında Onay İşareti seçeneği bulunur.
Word belgelerinde onay işareti eklemek yasal bir geçerliliğe sahiptir mı?
E-imza Kanunu uyarınca, Word belgelerinde onay işareti eklemek yasal bir geçerliliğe sahiptir. Onay işareti, belgenin sahibinin kimliğini doğrulamak ve belgenin orijinalliğini korumak için kullanılır. Ayrıca, onay işareti eklenmiş belgeler, yasal olarak geçerli bir belge olarak kabul edilir.
Word belgelerinde onay işareti eklemek için hangi güvenlik önlemleri alınmalıdır?
Word belgelerinde onay işareti eklemek için güvenlik önlemleri alınması gerekir. Örneğin, onay işareti eklemek için kullanılan şifreler, güvenli bir şekilde saklanmalıdır. Ayrıca, onay işareti eklenmiş belgeler, güvenli bir sunucu veya bulut depolama alanında saklanmalıdır. Son olarak, onay işareti eklemek için kullanılan araçlar, düzenli olarak güncellenmeli ve güvenli olmalıdır.






