Windows Masaüstündeki Görev Çubuğunun Boyutu Nasıl Değiştirilir?

Bilgisayarınızda Windows işletim sistemi kullandığınızda, masaüstündeki görev çubuğunun boyutu sizin için rahatsız edici olabilir. Çubuğun boyutunu değiştirmek, daha fazla alan kazanmak veya masaüstünüzü daha rahat kullanım sağlamak için faydalı olabilir. Ancak, görev çubuğunun boyutunu değiştirmek için hangi adımları izlemeniz gerektiğini bilmeyenler için bu değişiklik zor olabilir. Bu makalede, Windows masaüstündeki görev çubuğunun boyutunu değiştirmek için adım adım rehber sunulacak.
Windows Masaüstündeki Görev Çubuğunun Boyutu Nasıl Değiştirilir?
Windows masaüstündeki görev çubuğunun boyutunu değiştirmek, kullanıcı deneyimini kişiselleştirmek için basit ancak etkili bir yöntemdir. Özellikle küçük ekranlı cihazlarda veya yüksek çözünürlüklü monitörlerde, görev çubuğunun boyutunu ayarlamak, ekran alanı kullanımını optimize edebilir.
Görev Çubuğunun Boyutunu Değiştirmek için Ayarlar
Görev çubuğunun boyutunu değiştirmek için aşağıdaki adımları takip edin:
Çerezler Nasıl Görüntülenir?- Ayarlar uygulamasını açın.
- Personalize bölümüne gidin.
- Taskbar sekmesine tıklayın.
- Taskbar size.optionsında boyutunu değiştirmek için kaydırıcıyı hareket ettirin.
- Değişiklikleri kaydetmek için Apply düğmesine tıklayın.
Görev Çubuğunun Yüksekliğini Değiştirmek
Görev çubuğunun yüksekliğini değiştirmek için aşağıdaki adımları takip edin:
- Görev çubuğunu tıklatarak açın.
- Taskbar settings düğmesine tıklayın.
- Taskbar height optionsında yüksekliğini değiştirmek için kaydırıcıyı hareket ettirin.
- Değişiklikleri kaydetmek için Apply düğmesine tıklayın.
Görev Çubuğunu Otomatik Olarak Ayarlama
Görev çubuğunu otomatik olarak ayarlamak için aşağıdaki adımları takip edin:
- Ayarlar uygulamasını açın.
- System bölümüne gidin.
- Display sekmesine tıklayın.
- Taskbar optionsında Auto-hide the taskbar seçeneğini etkinleştirin.
Görev Çubuğunu Kapatma
Görev çubuğunu kapatmak için aşağıdaki adımları takip edin:
Candy Crush Saga’da Sınırsız Can Nasıl Alınır?- Ayarlar uygulamasını açın.
- System bölümüne gidin.
- Display sekmesine tıklayın.
- Taskbar optionsında Hide the taskbar seçeneğini etkinleştirin.
Görev Çubuğunu Özelleştirme
Görev çubuğunu özelleştirmek için aşağıdaki adımları takip edin:
- Ayarlar uygulamasını açın.
- Personalize bölümüne gidin.
- Taskbar sekmesine tıklayın.
- Taskbar customization optionsında özelleştirme seçeneklerini belirleyin.
Görev Çubuğu nasıl genişletilir?
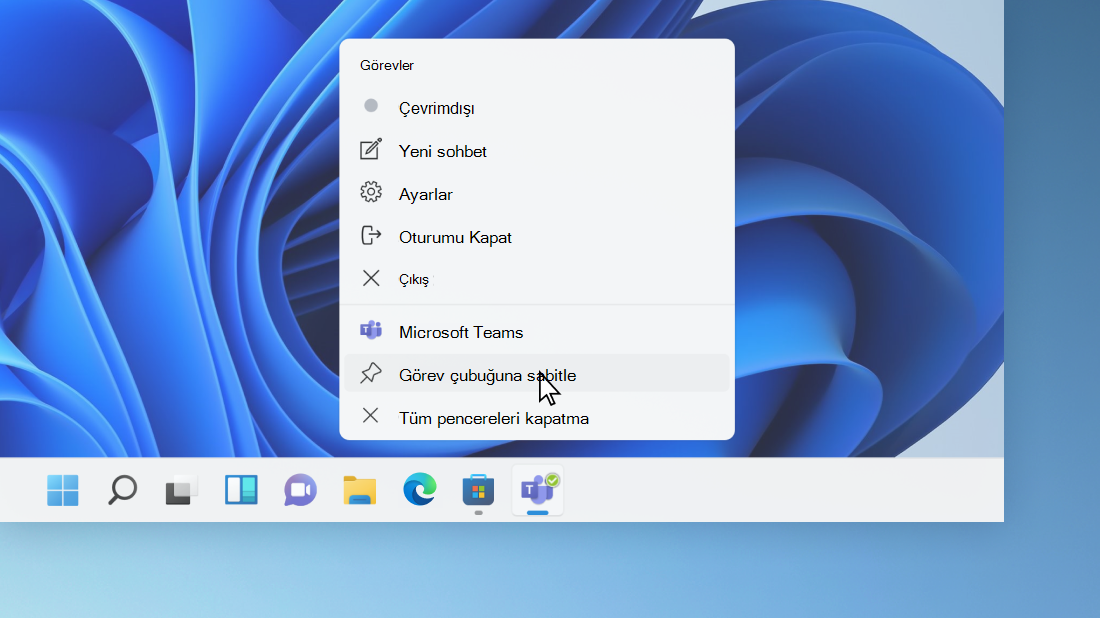
Görev Çubuğu Nasıl Genişletilir?
Görev çubuğu, bilgisayarınızın ekranında açık olan uygulamaların ve klasörlerin simgelerini gösteren bir alandır. Görev çubuğunu genişletmek, daha fazla uygulamayı ve klasörü aynı anda göstermenizi sağlar. Aşağıdaki adımları takip edin:
Kıyafetler Elde Nasıl Yıkanır?
Görev Çubuğunu Genişletmek için Ayarlar
Görev çubuğunu genişletmek için ilk adım, Ayarlar uygulamasına giriş yapmaktır. Aşağıdaki adımları takip edin:
- Ayarlar uygulamasına giriş yapın.
- Personelize bölümüne gidin.
- Taskbar bölümünü bulun ve tıklatın.
- Taskbar’ı genişlet seçeneğini etkinleştirin.
- Ayarları kaydetmek için Uygula düğmesine tıklatın.
Görev Çubuğu Boyutunu Değiştirmek
Görev çubuğunun boyutunu değiştirmek de mümkün. Aşağıdaki adımları takip edin:
- Görev çubuğunu tıklatın ve Görev Çubuğu ayarları seçeneğini seçin.
- Boyut bölümünü bulun ve tıklatın.
- İstediğiniz boyutu seçin ve Uygula düğmesine tıklatın.
Görev Çubuğunu Yeniden Boyutlandırmak
Görev çubuğunu yeniden boyutlandırmak için, görev çubuğunu tıklatın ve Görev Çubuğu ayarları seçeneğini seçin. Sonra, Yeniden boyutlandır seçeneğini etkinleştirin.
Görev Çubuğu İkonlarını Değiştirmek
Görev çubuğundaki ikonlarını değiştirmek de mümkün. Aşağıdaki adımları takip edin:
- Görev çubuğunu tıklatın ve Görev Çubuğu ayarları seçeneğini seçin.
- İkonlar bölümünü bulun ve tıklatın.
- İstediğiniz ikonları seçin ve Uygula düğmesine tıklatın.
Görev Çubuğunu Özelleştirmek
Görev çubuğunu özelleştirmek için, görev çubuğunu tıklatın ve Görev Çubuğu ayarları seçeneğini seçin. Sonra, Özelleştir seçeneğini etkinleştirin.
Görev Çubuğu ayarları nereden yapılır?
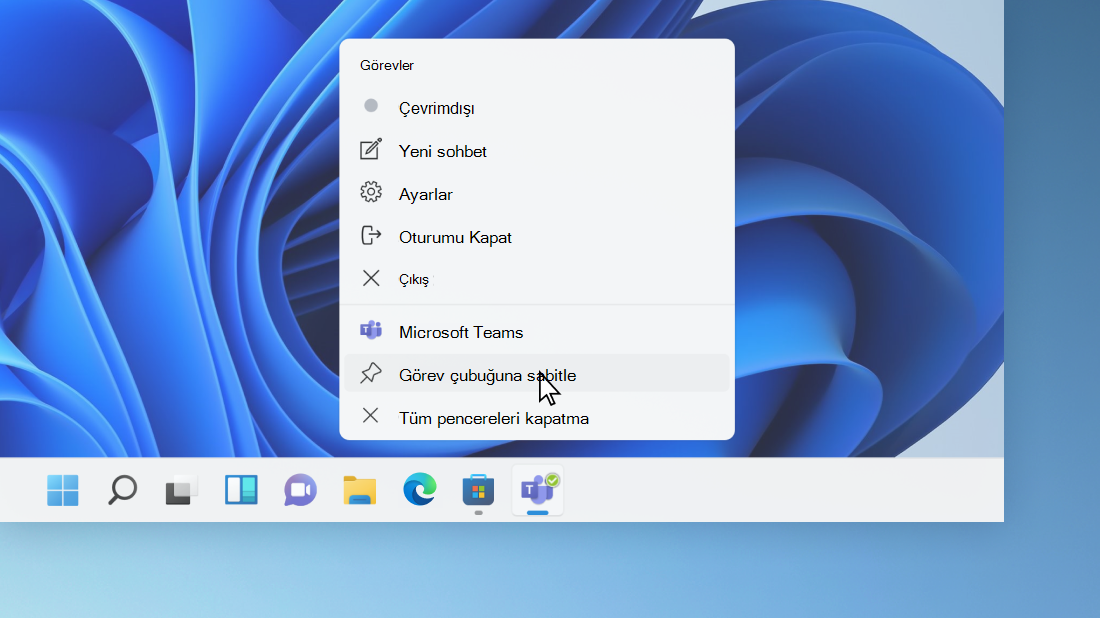
Görev çubuğu ayarlarını değiştirmek için Windows 10’da verschillende yolları vardır. En yaygın yöntem, Görev Çubuğu’nun sağ tarafına tıklayıp, Taskbar settings seçeneğini seçmektir. Burada, Görev Çubuğu’nun görünümünü, tamanho ve konumunu değiştirebilirsiniz.
Görev Çubuğu’nun Konumu
Görev Çubuğu’nun konumu, ekranın hangi tarafında görüneceğini belirten bir ayardır. Görev Çubuğu’nun konumunu değiştirmek için, Görev Çubuğu ayarlarında Taskbar location on screen seçeneğini seçmelidirsiniz. Burada, dört farklı konum seçeneği bulunmaktadır:
- Top
- Bottom
- Left
- Right
Görev Çubuğu’nun Görünümü
Görev Çubuğu’nun görünümü, Görev Çubuğu’nda hangi öğelerin görüneceğini belirten bir ayardır. Görev Çubuğu’nun görünümünü değiştirmek için, Görev Çubuğu ayarlarında Taskbar seçeneğini seçmelidirsiniz. Burada, üç farklı görünüm seçeneği bulunmaktadır:
- Auto-hide the taskbar
- Show taskbar on all displays
- Show taskbar on main display only
Görev Çubuğu’nda Klasörler
Görev Çubuğu’nda klasörler, sık kullanılan klasörlerin hızlı erişimini sağlar. Görev Çubuğu’nda klasör eklemek için, Görev Çubuğu ayarlarında New toolbar seçeneğini seçmelidirsiniz. Burada, istediğiniz klasörü seçmeli ve Add butonuna tıklamalısınız.
Görev Çubuğu’nda Uygulamalar
Görev Çubuğu’nda uygulamalar, sık kullanılan uygulamaların hızlı erişimini sağlar. Görev Çubuğu’nda uygulama eklemek için, Görev Çubuğu ayarlarında New toolbar seçeneğini seçmelidirsiniz. Burada, istediğiniz uygulamayı seçmeli ve Add butonuna tıklamalısınız.
Görev Çubuğu’nun Renkleri
Görev Çubuğu’nun renkleri, Görev Çubuğu’nun görünümünü değiştiren bir ayardır. Görev Çubuğu’nun renklerini değiştirmek için, Görev Çubuğu ayarlarında Colors seçeneğini seçmelidirsiniz. Burada, değişik renk seçenekleri bulunmaktadır:
- Default
- Light
- Dark
Görev çubuğunu nasıl eski haline getirebilirim?
Görev çubuğunu eski haline getirmek için verschillende yöntemler vardır. İlk olarak, görev çubuğunu gizlemek için kullanılan ilgili ayarları kontrol etmeniz gerekir. Eğer görev çubuğunu gizlemek için bir yazılım kullandıysanız, bu yazılımı kaldırarak görev çubuğunu eski haline getirebilirsiniz. Ayrıca, görev çubuğunu eski haline getirmek için Windows’un sistem ayarlarında değişiklik yapabilirsiniz.
Görev Çubuğunu Gizlemek için Kullanılan Yazılımlar
Görev çubuğunu gizlemek için kullanılan yazılımlar şunlardır:
- AutoHideMouseCursor: Bu yazılım, fare imlecini ve görev çubuğunu gizlemek için kullanılır.
- Taskbar Hide: Bu yazılım, görev çubuğunu gizlemek için kullanılır.
- Hide Taskbar: Bu yazılım, görev çubuğunu gizlemek için kullanılır.
Görev Çubuğunu Eski Hale Getirmek için Sistem Ayarları
Görev çubuğunu eski haline getirmek için sistem ayarlarında değişiklik yapabilirsiniz. Aşağıdaki adımları takip etmeniz gerekir:
- Başlat menüsünden Ayarlar‘a gidiniz.
- Kişiselleştirme bölümünde Görev Çubuğu‘na tıklayınız.
- Görev Çubuğu bölümünde Göster seçeneğini etkinleştiriniz.
Görev Çubuğunu Eski Hale Getirmek için Registry Ayarları
Görev çubuğunu eski haline getirmek için registry ayarlarında değişiklik yapabilirsiniz. Aşağıdaki adımları takip etmeniz gerekir:
- Regedit‘e giriniz.
- HKEY_CURRENT_USERSoftwareMicrosoftWindowsCurrentVersionExplorerAdvanced bölümüne gidiniz.
- TaskbarAutohide değeri 0‘a eşit olmalıdır.
Görev Çubuğunu Eski Hale Getirmek için PowerShell Komutları
Görev çubuğunu eski haline getirmek için PowerShell komutlarını kullanabilirsiniz. Aşağıdaki komutları takip etmeniz gerekir:
- Get-StartApps komutunu çalıştırınız.
- Taskbar bölümünde Show seçeneğini etkinleştiriniz.
Görev Çubuğunu Eski Hale Getirmek için Üçüncü Parti Yazılımlar
Görev çubuğunu eski haline getirmek için üçüncü parti yazılımlar kullanılabilir. Aşağıdaki yazılımlar şunlardır:
- CCleaner: Bu yazılım, görev çubuğunu eski haline getirmek için kullanılır.
- Glary Utilities: Bu yazılım, görev çubuğunu eski haline getirmek için kullanılır.
Arama çubuğu nasıl küçültülür?

Arama çubuğu, web tarayıcımızın en üst kısmında yer alan ve çeşitli araçlar ile seçeneklere erişimimizi sağlayan çubuktur. Bazı kullanıcılar bu çubuğun fazla yer kaplayıp, ekran alanını azalttığını düşünüyor. İşte böyle bir durum karşısında, arama çubuğunu küçültmek için yapabilecekleriniz:
Arama Çubuğunu Küçültmek için Tarayıcı Ayarları
Tarayıcımızın ayarlarında birkaç değişiklik yaparak arama çubuğunu küçültülebilir. Örneğin, Google Chrome’da, chrome://settings/ adresine giderek, Görünüm sekmesine geçiyoruz. Burada, Araç çubuğu başlığına tıklayarak, araç çubuğunun boyutunu küçültebiliyoruz. Ayrıca, Yeni sekme butonunu gizleyerek de ekran alanını genişletebiliyoruz.
Arama Çubuğunu Gizlemek için Eklentiler
Tarayıcımıza eklenti kurarak da arama çubuğunu küçültülebilir. Örneğin, Google Chrome’da, SimpleExt eklentisini kurarak, arama çubuğunu gizleyebiliriz. Bunun için, chrome://extensions/ adresine giderek, SimpleExt eklentisini aratıp, kuruyoruz. Daha sonra, eklentinin ayarlarına giderek, arama çubuğunu gizleyebiliyoruz.
Arama Çubuğunu Küçültmek için Stil Değişiklikleri
Tarayıcımızın stil ayarlarında değişiklik yaparak da arama çubuğunu küçültülebilir. Örneğin, Mozilla Firefox’da, about:config adresine giderek, layout.css.devPixelsPerPx ayarını değiştirerek, arama çubuğunun boyutunu küçültebiliyoruz. Ayrıca, userChrome.css dosyasına ekleyerek de stil değişiklikleri yapabiliyoruz.
Arama Çubuğunu Küçültmek için Kullanıcı Arayüzü Değişiklikleri
Tarayıcımızın kullanıcı arayüzünde değişiklik yaparak da arama çubuğunu küçültülebilir. Örneğin, Microsoft Edge’de, edge://settings/ adresine giderek, Görünüm sekmesine geçiyoruz. Burada, Araç çubuğu başlığına tıklayarak, araç çubuğunun boyutunu küçültebiliyoruz. Ayrıca, Yeni sekme butonunu gizleyerek de ekran alanını genişletebiliyoruz.
Arama Çubuğunu Küçültmek için Tarayıcı Değişikliği
Son olarak, arama çubuğunu küçültmek için tarayıcı değiştirilebilir. Örneğin, Opera tarayıcısında, arama çubuğu varsayılan olarak küçüktür. Ayrıca, Brave tarayıcısında da arama çubuğu gizlenebilir. Böylelikle, ekran alanımızı genişletebiliyoruz.
- Tarayıcı ayarlarında değişiklik yapın.
- Eklenti kurarak arama çubuğunu gizleyin.
- Stil ayarlarında değişiklik yapın.
- Kullanıcı arayüzünde değişiklik yapın.
- Tarayıcı değiştirin.
Daha fazla bilgi
Windows Masaüstündeki Görev Çubuğunun Boyutunu Değiştirmek İçin Ne Yapmalı?
Windows masaüstündeki görev çubuğunun boyutunu değiştirmek için, öncelikle görev çubuğunu tıklatarak sağ tıklatmalı ve ardından Görev Çubuğu Özellikleri seçeneğini seçmelisiniz. Daha sonra, açılan pencerede Boyut sekmesine tıklatarak, görev çubuğunun boyutunu değiştirebilirsiniz. Ayrıca, görev çubuğunu genişletmek veya daraltmak için, fareyi görev çubuğunun kenarına getirerek ve tıklatarak da boyutunu değiştirebilirsiniz.
Görev Çubuğunun Yüksekliğini Değiştirmek Mümkün Mü?
Evet, görev çubuğunun yüksekliğini değiştirmek mümkündür. Bunu yapmak için, görev çubuğunu tıklatarak sağ tıklatmalı ve ardından Görev Çubuğu Özellikleri seçeneğini seçmelisiniz. Daha sonra, açılan pencerede Boyut sekmesine tıklatarak, görev çubuğunun yüksekliğini değiştirebilirsiniz. Ayrıca, görev çubuğunun yüksekliğini değiştirmek için, fareyi görev çubuğunun üst veya alt kenarına getirerek ve tıklatarak da boyutunu değiştirebilirsiniz.
Görev Çubuğunun Genişliğini Değiştirmek İçin Fareyi Nereye Getirmeli?
Görev çubuğunun genişliğini değiştirmek için, fareyi görev çubuğunun sol veya sağ kenarına getirerek, tıklatmalı ve sürüklemelisiniz. Bu şekilde, görev çubuğunun genişliğini değiştirebilirsiniz. Ayrıca, görev çubuğunun genişliğini değiştirmek için, Görev Çubuğu Özellikleri penceresinde Boyut sekmesine tıklatarak da boyutunu değiştirebilirsiniz.
Görev Çubuğunun Boyutunu Değiştirmek Sistemine Etki Eder Mi?
Hayır, görev çubuğunun boyutunu değiştirmek sisteminize etki etmez. Görev çubuğunun boyutunu değiştirmek, sadece görüntü üzerindedir ve sistem performansına etki etmez. Ancak, görev çubuğunun boyutunu değiştirmek, masaüstünüzdeki alan dağılımını etkileyebilir. Bu nedenle, görev çubuğunun boyutunu değiştirmek için dikkatli olmalısınız.






