Windows Komut İstemi’yle Dosya ve Dizin Nasıl Oluşturulur ve Silinir?

Windows Komut İstemi, bilgisayarımızda bulunan en güçlü araçlardan biri olup, günlük kullanımımızda sıklıkla ihtiyaç duyduğumuz dosya ve dizin oluşturma, silme, kopyalama ve taşınma işlemlerini gerçekleştirmemize olanak sağlar. Ancak, Komut İstemi’nde bu işlemleri gerçekleştirmek için kullanılan komutlar ve parametreler bilinmeden, yanlış kullanım sonucu veri kayıplarına neden olabilir. Bu nedenle, bu yazıda, Windows Komut İstemi’nde dosya ve dizin oluşturma, silme, kopyalama ve taşınma işlemlerinin nasıl gerçekleştirildiğini adım adım açıklayacağız.
Windows Komut İstemi’nde Dosya ve Dizin Nasıl Oluşturulur ve Silinir?
Windows Komut İstemi, dosya ve dizin oluşturma ve silme işlemlerini gerçekleştirmek için kullanılır. Aşağıdaki başlıklar altında, bu işlemlerin nasıl gerçekleştirildiği anlatılacaktır.
Dosya Oluşturma
Windows Komut İstemi’nde dosya oluşturma işlemi touch komutu ile gerçekleştirilir. Örneğin, example.txt isimli bir dosya oluşturmak için aşağıdaki komut kullanılır:
Öz Güven Nasıl İnşa Edilir?- Command Prompt’u açın.
- touch komutunu yazın.
- example.txt isimli dosya oluşturulacak.
Dizin Oluşturma
Windows Komut İstemi’nde dizin oluşturma işlemi mkdir komutu ile gerçekleştirilir. Örneğin, example isimli bir dizin oluşturmak için aşağıdaki komut kullanılır:
- Command Prompt’u açın.
- mkdir komutunu yazın.
- example isimli dizin oluşturulacak.
Dosya Silme
Windows Komut İstemi’nde dosya silme işlemi del komutu ile gerçekleştirilir. Örneğin, example.txt isimli bir dosya silmek için aşağıdaki komut kullanılır:
- Command Prompt’u açın.
- del komutunu yazın.
- example.txt isimli dosya silinecek.
Dizin Silme
Windows Komut İstemi’nde dizin silme işlemi rmdir komutu ile gerçekleştirilir. Örneğin, example isimli bir dizin silmek için aşağıdaki komut kullanılır:
Evdeki Örümceklerden Nasıl Kurtulunur?- Command Prompt’u açın.
- rmdir komutunu yazın.
- example isimli dizin silinecek.
Dosya ve Dizin Liste
Windows Komut İstemi’nde dosya ve dizin listelemesi dir komutu ile gerçekleştirilir. Örneğin,当前 dizindeki tüm dosyaları ve dizinleri listelemek için aşağıdaki komut kullanılır:
- Command Prompt’u açın.
- dir komutunu yazın.
- Tüm dosyaları ve dizinleri listelenecek.
Windows ta yeni bir dizin klasör oluşturmak için hangi komut kullanılır?
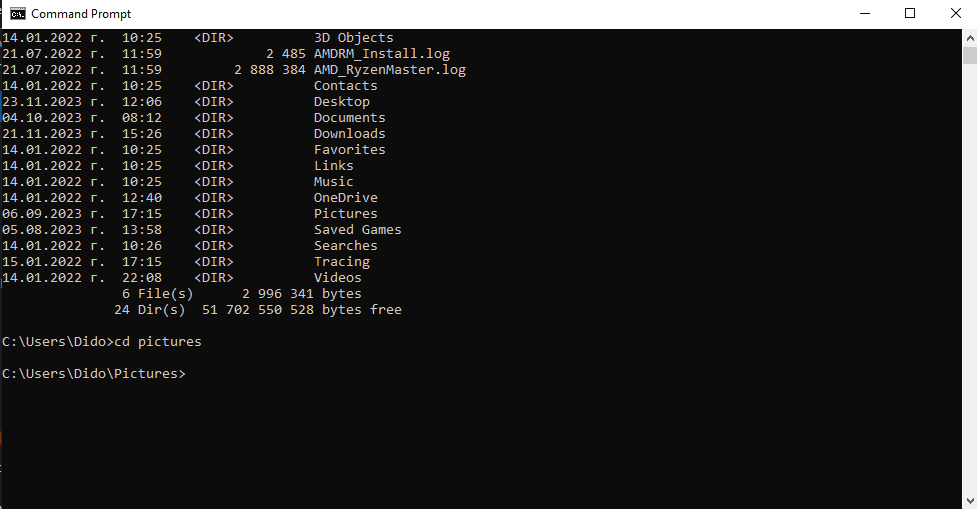
Windows’ta yeni bir dizin klasör oluşturmak için kullanılan komut mkdir‘dir.
mkdir Komutunun Kullanımı
mkdir komutunu kullanarak yeni bir dizin klasör oluşturmak için aşağıdaki adımları takip edin:
- Command Prompt’i açın ve oluşturmak istediğiniz dizin klasörün yolunu girin.
- mkdir komutunu yazın ve ardından oluşturmak istediğiniz dizin klasörün adını girin.
- Enter tuşuna basın ve komutun çalışmasını bekleyin.
Örnek Kullanım
Örnek olarak, C:UsersKullanıcı dizinine Yeni Klasör adlı bir dizin klasör oluşturmak için aşağıdaki komutu kullanabilirsiniz:
Google Chrome YouTube Tam Ekran Sorunu Nasıl Düzeltilir?- C:UsersKullanıcı> mkdir Yeni Klasör
mkdir Komutunun Seçenekleri
mkdir komutu ayrıca bazı seçenekleri desteklemektedir. Örneğin:
- -p seçenekleri, belirtilen dizin klasörün tüm üst dizinlerini de oluşturmak için kullanılır.
- -v seçenekleri, komutun çalışmasını detaylı bir şekilde göstermek için kullanılır.
mkdir Komutunun Avantajları
mkdir komutunun bazı avantajları şunlardır:
- Yeni dizin klasörleri oluşturmak için hızlı ve kolay bir yöntemdir.
- Tüm Windows işletim sistemlerinde desteklenir.
- Komutu kullanarak oluşturulan dizin klasörlerin izinlerini değiştirebilirsiniz.
mkdir Komutunun Sınırlamaları
mkdir komutunun bazı sınırlamaları şunlardır:
- Command Prompt’i açmak için yönetici izinlerine ihtiyaç duyulur.
- Oluşturmak istediğiniz dizin klasörün adı, var olan bir dizin klasörün adı ile aynı olamaz.
- mkdir komutu, oluşturmak istediğiniz dizin klasörün yolu çok uzun olduğunda hata verebilir.
Cmd ile dosya nasıl silinir?

Cmd ile dosya silme işlemi, komut satırında dosyaları silmek için kullanılan bir yöntemdir. Bunu yapabilmek için, önce komut satırına erişmeniz gerekir. Windows’ta, bunu yapmak için Windows + R tuşlarını birlikte basın ve ardından cmd yazıp Enter tuşuna basın.
Dosya Silme Komutları
Cmd ile dosya silme işlemi için iki temel komut kullanılır: del ve erase. Del komutu, dosya adını belirtmeden silme işlemini gerçekleştirirken, erase komutu, dosya adını belirterek silme işlemini gerçekleştirir.
Dosya Silme Örnekleri
Cmd ile dosya silme işlemi için birkaç örnek vermek gerekir:
- Del komutu kullanarak dosya silme: del example.txt
- Erase komutu kullanarak dosya silme: erase example.txt
- Dosya adını belirtmeden silme: del
Dosya Silme Kısıtlamaları
Cmd ile dosya silme işlemi sırasında, bazı kısıtlamalara dikkat edilmesi gerekir. Örneğin, read-only dosyaları silinemez. Ayrıca, sistem dosyaları da silinemez.
Dosya Silme İşleminin Güvenlik Önlemleri
Cmd ile dosya silme işlemi sırasında, güvenlik önlemlerine dikkat edilmesi gerekir. Örneğin, yanlışlıkla önemli dosyaları silmemek için, del komutu yerine del /p komutunu kullanarak, silme işlemi önce onayınızı ister.
Dosya Silme Hatalarını Çözme
Cmd ile dosya silme işlemi sırasında, hatalar meydana gelebilir. Örneğin, Access is denied hatası, dosyaya erişimin engellendiği anlamına gelir. Bunu çözmek için, chmod komutunu kullanarak, dosya izinlerini değiştirebilirsiniz.
Komut isteminde nasıl dizin değiştirilir?

Komut isteminde dizin değiştirilirken, öncelikle komut istemine erişim sağlamalı ve ardından dizin değiştirme komutunu çalıştırmalısınız. Örneğin, Unix tabanlı sistemlerde cd komutu kullanılır. Komut istemine cd yazarak, ardından boşluk bırakıp, yeni dizin yolunu girmelisiniz. Örneğin, cd /Users/username/Documents gibi.
Komut İstemine Erişim Sağlama
Komut istemine erişim sağlamak için, bilgisayarınızda komut istemini çalıştırmanız gerekir. Windows’ta Command Prompt veya PowerShell, macOS’ta Terminal uygulamasını çalıştırabilirsiniz. Ayrıca, komut istemine erişim sağlamak için klavyenizdeki Win + R veya Command + R tuşlarına basarak, komut istemini çalıştırabilirsiniz.
Dizin Değiştirme Komutunu Çalıştırma
Dizin değiştirme komutunu çalıştırmak için, komut istemine cd yazarak, ardından boşluk bırakıp, yeni dizin yolunu girmelisiniz. Örneğin, cd /Users/username/Documents gibi. Ayrıca, dizin değiştirme komutunu çalıştırmak için, cd ~ gibi, kısayol komutlarını da kullanabilirsiniz.
Yeni Dizin Yolunu Belirleme
Yeni dizin yolunu belirlemek için, dizin adını veya dizin yolunu girmelisiniz. Örneğin, cd /Users/username/Documents gibi. Ayrıca, dizin yolunu belirlemek için, cd .. gibi, bir üst dizine gitmek için de kullanılabilir.
Dizin Değiştirme Komutunun Çeşitleri
Dizin değiştirme komutunun çeşitleri şunlardır:
- cd: Dizin değiştirme komutudur.
- cd ~: Kısayol komutudur, kullanıcı dizinine götürür.
- cd ..: Bir üst dizine götürür.
- cd ./: Şu anki dizine götürür.
- cd ../: Bir üst dizinindeki bir alt dizine götürür.
Hatalar ve Çözümler
Dizin değiştirme komutunu çalıştırırken, hatalarla karşılaşabilirsiniz. Örneğin, dizin yolunu yanlış girdiğinizde, No such file or directory hatası alırız. Böyle bir durumda, dizin yolunu doğru girmeli ve tekrar deneyiniz. Ayrıca, dizin değiştirme komutunu çalıştırırken, cd komutunu yanlış girdiğinizde, command not found hatası alırız. Böyle bir durumda, komut istemine cd komutunu doğru girmeli ve tekrar deneyiniz.
Komut dosyası nasıl oluşturulur?

Komut dosyası, bir bilgisayar programı tarafından yürütülecek komutların toplandığı bir dosyadır. Komut dosyası oluşturmak için, aşağıdaki adımları takip edebilirsiniz:
Komut Dosyası Oluşturma Adımları
Komut dosyası oluşturmak için, herhangi bir metin editörü kullanılarak bir dosya oluşturulur. Örneğin, Notepad++ veya Sublime Text gibi metin editörleri kullanılabilir. Dosya oluşturulurken, `.bat` veya `.cmd` uzantısı eklenir.
Komut Dosyasına Komut Ekleme
Komut dosyasına eklemek istediğiniz komutları yazın. Örneğin, `echo` komutu kullanarak mesaj yazdırılabilir. `cd` komutu kullanarak当前 dizine geçiş yapılabilir. `
- echo Merhaba, Dünya!
- cd C:Users
` gibi komutlar eklenir.
Komut Dosyasını Kaydetme
Komut dosyasını kaydetmek için, `Farklı Kaydet` seçeneğini kullanarak kaydetmek istediğiniz konumu ve adı belirtilmelidir. Örneğin, `komut_dosyası.bat` adında bir dosya kaydedilir.
Komut Dosyasını Çalıştırma
Komut dosyasını çalıştırmak için, `Çalıştır` seçeneğini kullanarak çalıştırılır. Örneğin, `komut_dosyası.bat` dosyasını çalıştırmak için, `Çalıştır` seçeneğine tıklanır.
Komut Dosyası Güvenlik Önlemleri
Komut dosyası oluşturulurken, güvenlik önlemleri alınmalıdır. Örneğin, `virüs` ve `malware` gibi kötü amaçlı yazılımların komut dosyasına eklenmemesine dikkat edilmelidir. Ayrıca, komut dosyasını çalıştırmadan önce, içeriğini kontrol etmek gerekir. `
- Komut dosyasını çalıştırmadan önce, içeriğini kontrol edin.
- Kötü amaçlı yazılımların komut dosyasına eklenmemesine dikkat edin.
`
Daha fazla bilgi
Windows Komut İstemi’nde yeni bir dosya nasıl oluşturulur?
Windows Komut İstemi’nde yeni bir dosya oluşturmak için touch komutunu kullanabilirsiniz. Örneğin, example.txt isimli bir dosya oluşturmak için touch example.txt komutunu yazıp Enter tuşuna basın. Bu komut, belirtilen isimle yeni bir dosya oluşturacak ve içindeki içeriği boş olacaktır. Eğer dosya zaten varsa, touch komutu onu güncelleyecek ve son değiştirme tarihini yenileyecektir. Ayrıca, echo komutunu kullanarak da yeni bir dosya oluşturabilirsiniz. Örneğin, echo Merhaba Dünya! > example.txt komutunu yazıp Enter tuşuna basın. Bu komut, example.txt isimli bir dosya oluşturacak ve içine Merhaba Dünya! yazısını yazacak.
Windows Komut İstemi’nde yeni bir dizin nasıl oluşturulur?
Windows Komut İstemi’nde yeni bir dizin oluşturmak için mkdir komutunu kullanabilirsiniz. Örneğin, example isimli bir dizin oluşturmak için mkdir example komutunu yazıp Enter tuşuna basın. Bu komut, belirtilen isimle yeni bir dizin oluşturacak ve içine hiçbir içerik olmayacaktır. Ayrıca, mkdir komutunu kullanarak alt dizinler de oluşturabilirsiniz. Örneğin, mkdir examplesubfolder komutunu yazıp Enter tuşuna basın. Bu komut, example isimli bir dizin altında subfolder isimli bir alt dizin oluşturacak.
Windows Komut İstemi’nde bir dosya nasıl silinir?
Windows Komut İstemi’nde bir dosya silmek için del komutunu kullanabilirsiniz. Örneğin, example.txt isimli bir dosya silmek için del example.txt komutunu yazıp Enter tuşuna basın. Bu komut, belirtilen dosyanın adını silecek ve onu tamamen kaldıracaktır. Ayrıca, del komutunu kullanarak tüm dizindeki dosyaları da silebilirsiniz. Örneğin, del . komutunu yazıp Enter tuşuna basın. Bu komut, tüm dizindeki dosyaları silecek. Ancak, bu komutu dikkatli kullanın, çünkü tüm dosyaları silecek ve bunları geri alamazsınız.
Windows Komut İstemi’nde bir dizin nasıl silinir?
Windows Komut İstemi’nde bir dizin silmek için rmdir komutunu kullanabilirsiniz. Örneğin, example isimli bir dizin silmek için rmdir example komutunu yazıp Enter tuşuna basın. Bu komut, belirtilen dizinin adını silecek ve onu tamamen kaldıracaktır. Ancak, rmdir komutu yalnızca boş dizinleri silebilir. Eğer dizin içinde dosyalar varsa, önce dosyaları silmeniz gerekir. Örneğin, rmdir /s example komutunu yazıp Enter tuşuna basın. Bu komut, example isimli dizin ve içindeki tüm dosyaları silecek.






