Windows 10’da Nasıl Yönetici Olarak Giriş Yapılır?

Windows 10 işletim sisteminde yönetici olarak giriş yapmanın önemi, bilgisayarınızda güvenli ve kontrolsüz bir ortam oluşturmaya yardımcı olur. Yönetici hesabına sahip olmak, sisteminizin tüm ayarlarını ve ayarlarını değiştirmeye, yazılımları yüklemeye ve kaldırmaya, hatta kritik sistem dosyalarını bile değiştirmeye olanak tanır. Ancak, yönetici hesabına giriş yapmanın güvenli ve güvenli bir şekilde yapılması gerekir. Bu artikelde, Windows 10’da yönetici olarak giriş yapmanın güvenli yollarını ve gerekli adımları inceleyeceğiz.
Windows 10’da Yönetici Olarak Giriş Yapmak İçin Adımlar
Windows 10’da yönetici olarak giriş yapma, bilgisayar güvenliği açısından oldukça önemlidir. Çünkü yönetici olarak giriş yapılırsa, bilgisayar üzerindeki tüm dosyaların erişimine izin verilmekte ve bu nedenle bilgisayar virüslerine ve kötü amaçlı yazılımlara karşı daha savunmasız hale gelmektedir. Ancak, yönetici olarak giriş yapma bazen zorunluluk haline gelebilir. Örneğin, bir yazılımı yüklemek veya sistem ayarlarını değiştirmek için yönetici olarak giriş yapılması gerekir.
Yönetici Olarak Giriş Yapmak İçin Gerekli Şartlar
Yönetici olarak giriş yapabilmek için bazı şartlar gerekir. Bunlar:
Google Hesabı Oturumu Tüm Cihazlarda Nasıl Aynı Anda Kapatılır?- Yönetici hesabı oluşturmak: İlk olarak, yönetici hesabı oluşturmak gerekir. Bu hesap, bilgisayar üzerindeki tüm dosyaların erişimine izin verir.
- Parola oluşturmak: Yönetici hesabına parola oluşturmak gerekir. Bu parola, yönetici hesabına giriş yaparken kullanılır.
- UAC’yi devre dışı bırakmak: UAC (User Account Control), bilgisayar güvenliği açısından önemlidir. Ancak, yönetici olarak giriş yapabilmek için UAC’yi devre dışı bırakmak gerekir.
Yönetici Olarak Giriş Yapmak İçin Yöntemler
Yönetici olarak giriş yapabilmek için birkaç yöntem bulunur. Bunlar:
- Yönetici hesabına giriş yapmak: Yönetici hesabına giriş yapabilmek için, ilk olarak yönetici hesabına giriş yapmak gerekir. Bunu yapmak için, Çalıştır diyaloğunda cmd yazarak komut istemini açmak ve ardından net user administrator komutunu yazarak yönetici hesabına giriş yapmak gerekir.
- UAC’yi devre dışı bırakmak: UAC’yi devre dışı bırakmak, yönetici olarak giriş yapabilmek için gerekir. Bunu yapmak için, Çalıştır diyaloğunda regedit yazarak kayıt defterini açmak ve ardından HKEY_LOCAL_MACHINESOFTWAREMicrosoftWindowsCurrentVersionPoliciesSystem adresine giderek EnableLUA anahtarını bulmak ve değerini 0 olarak değiştirmek gerekir.
Yönetici Olarak Giriş Yaparken Dikkat Edilmesi Gerekenler
Yönetici olarak giriş yaparken, bazı şeylere dikkat edilmesi gerekir. Bunlar:
- Güvenlik riskleri: Yönetici olarak giriş yaparken, güvenlik riskleri artar. Çünkü bilgisayar üzerindeki tüm dosyaların erişimine izin verilmekte ve bu nedenle bilgisayar virüslerine ve kötü amaçlı yazılımlara karşı daha savunmasız hale gelmektedir.
- Sistem ayarlarının değiştirilmesi: Yönetici olarak giriş yaparken, sistem ayarlarının değiştirilmesi gerekir. Örneğin, yazılım yüklemek veya sistem ayarlarını değiştirmek için yönetici olarak giriş yapılması gerekir.
Yönetici Olarak Giriş Yapmak İçin Alternatif Yöntemler
Yönetici olarak giriş yapabilmek için alternatif yöntemler bulunur. Bunlar:
Microsoft Word Kullanılarak Poster Nasıl Yapılır?- PowerShell: PowerShell, Windows 10’da yönetici olarak giriş yapabilmek için kullanılır. Bunu yapmak için, Çalıştır diyaloğunda powershell yazarak PowerShell’i açmak ve ardından Run as administrator seçeneğini seçmek gerekir.
- Command Prompt: Command Prompt, Windows 10’da yönetici olarak giriş yapabilmek için kullanılır. Bunu yapmak için, Çalıştır diyaloğunda cmd yazarak komut istemini açmak ve ardından Run as administrator seçeneğini seçmek gerekir.
Yönetici Olarak Giriş Yapmak Sonrası
Yönetici olarak giriş yapmadan sonra, bazı şeylere dikkat edilmesi gerekir. Bunlar:
- Sistem ayarlarının kontrol edilmesi: Yönetici olarak giriş yapmadan sonra, sistem ayarlarının kontrol edilmesi gerekir. Örneğin, yazılım yüklemek veya sistem ayarlarını değiştirmek için yönetici olarak giriş yapılması gerekir.
- Güvenlik risklerinin azaltılması: Yönetici olarak giriş yapmadan sonra, güvenlik risklerinin azaltılması gerekir. Örneğin, anti-virüs yazılımını yüklemek veya güvenlik duvarını etkinleştirmek gerekir.
Administrator girişi nasıl yapılır?

Administrator girişi, bir web sitesi veya uygulama aracılığı ile yönetim paneline erişmeyi sağlar. Bu girişe sahip olanlar, site veya uygulamayı yönetme yetkisine sahiptir.
Administrator Girişi Nasıl Yapılır?
Administrator girişi yapılırken, genellikle kullanıcı adı ve parola gereklidir. Bu bilgileri girdikten sonra, yönetici paneline erişilir.
Administrator Girişi için Gerekli Bilgiler
Administrator girişi için gerekli bilgiler şunlardır:
Çocuğuna Çarpım Tablosu Nasıl Öğretilir?- Kullanıcı adı: Yönetim paneline erişim sağlayan kullanıcı adıdır.
- Parola: Kullanıcı adı ile birlikte kullanılan şifredir.
Administrator Girişi Sağlayan Araçlar
Administrator girişi sağlayan araçlar şunlardır:
- Web sitesi: Yönetim paneline erişim sağlayan web sitesi adresidir.
- Uygulama: Yönetim paneline erişim sağlayan uygulamadır.
- API: Yönetim paneline erişim sağlayan uygulama programlama arayüzüdür.
Administrator Girişi Güvenliği
Administrator girişi güvenliği için alınması gereken tedbirler şunlardır:
- Parola güvenliği: Parolaların güvenli bir şekilde saklanması ve korunması gerekir.
- Kullanıcı adı güvenliği: Kullanıcı adlarının güvenli bir şekilde saklanması ve korunması gerekir.
- Giriş denemeleri: Giriş denemelerinin sınırlandırılması ve izlenmesi gerekir.
Administrator Girişi Avantajları
Administrator girişi avantajları şunlardır:
- Yönetim paneline erişim: Yönetim paneline erişim sağlar.
- Sistem yönetimi: Sistem yönetimi yetkisine sahiptir.
- Kullanıcı yönetimi: Kullanıcı yönetimi yetkisine sahiptir.
Windows 10 yönetici Nasıl Olunur?

Windows 10 işletim sisteminde yönetici olmak, bilgisayarınızda yapılan değişiklikleri kontrol etmek ve güvenlik ayarlarını yönetmek için çok önemlidir. Yönetici olmanız için birkaç adım takip etmeniz gerekir.
Yönetici Hesabı Oluşturma
Yönetici hesabı oluşturmak için, ilk olarak Bilgisayarım’a giderek Kullanıcı Hesapları seçeneğine tıklamanız gerekir. Daha sonra Yeni Kullanıcı Ekle butonuna tıklayıp, yeni kullanıcı hesabı oluşturma sürecini başlatın. Yönetici olarak tanımlayarak, bu hesap için yönetici izinleri verilmiş olur.
Yönetici Olarak Kayıt Olma
Yönetici olarak kayıt olmak için, ilk olarak Başlat menüsüne giderek Komut İstemi (Command Prompt) seçeneğine tıklamanız gerekir. Daha sonra, net user administrator /active:yes komutunu girerek, yönetici hesabınızı etkinleştirin. Sonrasında, yönetici olarak kayıt olmanız için net localgroup administrators kullanıcı_adı /add komutunu girin.
Yönetici İzni Verme
Yönetici izinleri verme, bilgisayarınızda yapılan değişiklikleri kontrol etmek için çok önemlidir. Yönetici izinleri vermek için, ilk olarak Dosya Gezgini’nde ilgili klasörü seçmeniz gerekir. Daha sonra, Özellikler seçeneğine tıklayıp, Güvenlik sekmesine gidin. Burada, yönetici olarak tanımladığınız kullanıcı hesabına izin vermeniz gerekir.
Yönetici Ayarlarını Yapılandırma
Yönetici ayarlarını yapılandırma, bilgisayarınızda yapılan değişiklikleri kontrol etmek için çok önemlidir. Yönetici ayarlarını yapılandırmak için, ilk olarak Başlat menüsüne giderek Denetim Masası seçeneğine tıklamanız gerekir. Daha sonra, Sistem ve Güvenlik sekmesine giderek, yönetici ayarlarını yapılandırın.
Yönetici Hesabını Güvenli Hale Getirme
Yönetici hesabını güvenli hale getirmek, bilgisayarınızda yapılan değişiklikleri kontrol etmek için çok önemlidir. Yönetici hesabını güvenli hale getirmek için, ilk olarak şifre oluşturma politikasını oluşturmanız gerekir. Daha sonra, yönetici hesabına güçlü bir şifre vermeniz gerekir. Ayrıca, yönetici hesabına giriş yaparken iki adımlı doğrulama süreci oluşturmanız da gerekir.
- Şifre oluşturma politikasını oluşturma
- Güçlü şifre verme
- İki adımlı doğrulama süreci oluşturma
Windows 10 sistem yöneticisi nasıl açılır?
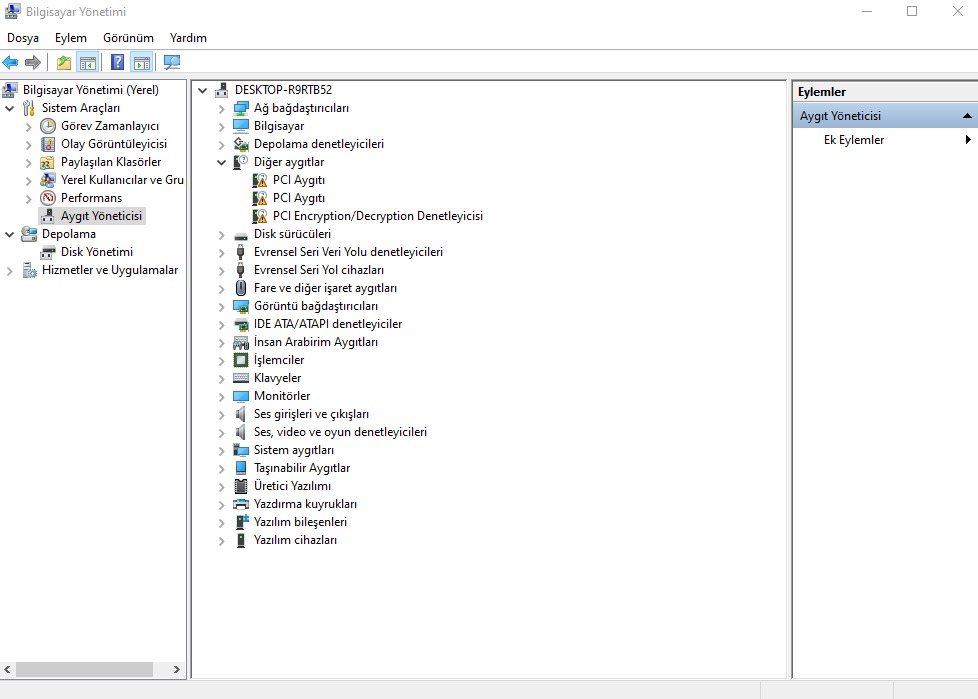
Windows 10 Sistem Yöneticisi Nasıl Açılır?
Windows 10 sistem yöneticisini açmak için birkaç yöntem vardır. Bunlardan biri, Kilidini Aç butonuna tıklayarak açmaktır. Bunun için, ilk olarak, Başlat menüsünü açın ve Tüm Uygulamalar sekmesine gidin. Sonra, Windows Sistem klasörünü bulun ve Sistem Yöneticisi uygulamasını tıklatın.
Yöntem 1: Başlat Menüsü
Bu yöntemde, ilk olarak, Başlat menüsünü açın ve Tüm Uygulamalar sekmesine gidin. Sonra, Windows Sistem klasörünü bulun ve Sistem Yöneticisi uygulamasını tıklatın.
Yöntem 2: Arama Çubuğu
Bu yöntemde, Arama Çubuğu‘nu açın ve sistem yöneticisi yazın. Sonra, Sistem Yöneticisi uygulamasını tıklatın.
Yöntem 3: Kısayol Oluşturma
Bu yöntemde, Masaüstü‘nde yeni bir Kısayol oluşturun. Sonra, Kısayol‘un hedefini C:WindowsSystem32compmgmt.msc olarak ayarlayın. Son olarak, Kısayol‘un adını Sistem Yöneticisi olarak değiştirin.
Faydalı Kısayollar
Sistem Yöneticisi’nde, aşağıdaki kısayolları kullanarak çeşitli görevleri gerçekleştirebilirsiniz:
- Win + R: Sistem Yöneticisi’ni açmak için kullanılır.
- Win + X: Sistem Yöneticisi’ni açmak için kullanılır.
- Ctrl + Shift + Esc: Görev Yöneticisi’ni açmak için kullanılır.
Sistem Yöneticisi’nde Yapılabilecek İşlemler
Sistem Yöneticisi’nde, aşağıdaki işlemleri gerçekleştirebilirsiniz:
- Sistem Bilgisi: Sistem hakkında bilgi edinmek için kullanılır.
- Performans: Sistem performansını izlemek için kullanılır.
- Güvenlik: Sistem güvenliğini ayarlamak için kullanılır.
Windows 10 da yönetici izni nasıl alınır?

Windows 10’da yönetici izni nasıl alınır?
Windows 10’da yönetici izni almak, bilgisayarınızı yönetmek ve kritik değişiklikler yapmak için gerekli olan bir adımdır. Yönetici izni almak için aşağıdaki adımları takip edin:
Yönetici İzni Almak İçin Gerekli Şartlar
Yönetici izni almak için gerekli şartlar şunlardır:
- Windows 10’u çalıştıran bir bilgisayar
- Yönetici hesabına sahip olmak
- Yönetici parolasını bilmek
Yönetici İzni Almak İçin Adımlar
Yönetici izni almak için aşağıdaki adımları takip edin:
- Başlat menüsüne tıklayın ve Kullanıcı Hesapları seçeneğine tıklayın
- Yönetici hesabına tıklayın ve Parola değiştir seçeneğine tıklayın
- Yönetici parolasını girin ve Tamam seçeneğine tıklayın
Yönetici İzni Almak İçin Alternatif Yöntemler
Yönetici izni almak için alternatif yöntemler şunlardır:
- Komut İstemi’nde net user administrator komutunu çalıştırın
- Windows 10’u yeniden yükleyin ve yönetici hesabına sahip olun
Yönetici İzni Almak İçin Riskler
Yönetici izni almak için riskler şunlardır:
- Bilgisayarınızın güvenliği tehlikeye girer
- Kritik değişiklikler yaparken dikkatli olun
Yönetici İzni Almak İçin İpuçları
Yönetici izni almak için ipuçları şunlardır:
- Yönetici parolasını unutmayın
- Bilgisayarınızı düzenli olarak güncelleyin
Daha fazla bilgi
Windows 10’da yönetici olarak giriş yapamıyorum, ne yapmalıyım?
Windows 10’da yönetici olarak giriş yapamıyorsanız, öncelikle bilgisayar yöneticisi hesabınızın aktif olup olmadığını kontrol edin. Eğer yönetici hesabınız aktif değilse, hesap ayarlarınızı kontrol edin ve yönetici hesabınızı etkinleştirin. Ayrıca, giriş yaparken kullandığınız şifrenin doğru olup olmadığını da kontrol edin. Eğer şifreniz yanlışsa, şifrenizi sıfırlayabilirsiniz. Son olarak, bilgisayar yöneticisi hesabınızı kilitlenmiş olabilir, bu durumda bilgisayar yöneticisi hesabınızı kilitlediğiniz şifreyi girmeniz gerekir.
Windows 10’da yönetici olarak giriş yaparken şifremi unuttum, ne yapmalıyım?
Şifrenizi unuttuysanız, şifrenizi sıfırlayabilirsiniz. Şifrenizi sıfırlamak için, bilgisayar yöneticisi hesabınıza giriş yapın ve Şifremi Unuttum seçeneğini tıklayın. Daha sonra, şifrenizi sıfırlama sürecini tamamlayıp, yeni şifrenizi oluşturabilirsiniz. Eğer şifrenizi sıfırlayamazsanız, bilgisayar yöneticisi hesabınızın ayarlar bölümünde şifre sıfırlama seçeneğini arayabilirsiniz. Ayrıca, Microsoft hesap yöneticisi ile de irtibat kurarak şifrenizi sıfırlayabilirsiniz.
Windows 10’da yönetici olarak giriş yaparken Erişim Engelendi mesajı alıyorum, neden?
Erişim Engelendi mesajını alıyorsanız, bu durumda bilgisayar yöneticisi hesabınızın erişimine bir engel var demektir. Bunun nedenleri arasında, bilgisayar yöneticisi hesabınızın kilitlenmiş olması, şifrenizin yanlış olması veya bilgisayar yöneticisi hesabınızın ayarlar bölümünde erişim engelleme seçeneğinin aktif olması olabilir. Bu sorunu çözüme kavuşturmak için, bilgisayar yöneticisi hesabınızın ayarlar bölümüne giriş yapın ve erişim engelleme seçeneğini kapatın. Ayrıca, bilgisayar yöneticisi hesabınızın şifresini de kontrol edin.
Windows 10’da yönetici olarak giriş yaparken Yönetici Hesabı Bulunamadı mesajı alıyorum, neden?
Yönetici Hesabı Bulunamadı mesajını alıyorsanız, bu durumda bilgisayar yöneticisi hesabınızın yok demektir. Bunun nedenleri arasında, bilgisayar yöneticisi hesabınızın silinmesi, bilgisayar yöneticisi hesabınızın adı veya şifresinin yanlış olması olabilir. Bu sorunu çözüme kavuşturmak için, bilgisayar yöneticisi hesabınızın ayarlar bölümüne giriş yapın ve yeni bir yönetici hesabı oluşturun. Ayrıca, bilgisayar yöneticisi hesabınızın adı ve şifresini de kontrol edin.






