PC’de veya Mac’te Bir Sayfaya Birden Fazla Resim Nasıl Yazdırılır?

Bilgisayarınızda ya da Mac’inizde bir sayfaya birden fazla resim yazdırmak istediğinizde, bu işlemi gerçekleştirmek için doğru yöntemleri bilmekte fayda vardır. Özellikle profesyonel anlamda grafik tasarım, fotoğraf editörlüğü ya da sunum hazırlama gibi alanlarda çalışanlar için bu işlem çok önemlidir. Ancak, birçok kullanıcı bu özelliği bilmeyerek birden fazla resim yazdırmak için sayfaları ayrı ayrı açmak zorunda kalır. Oysa ki, tek bir sayfaya birden fazla resim yazdırmak mümkün. Bu makalede, PC’de veya Mac’te bir sayfaya birden fazla resim yazdırmak için gereken adımları öğreneceksiniz.
Bir Sayfaya Birden Fazla Resim Nasıl Yazdırılır?
PC veya Mac’te bir sayfaya birden fazla resim yazdırmak mümkün ve bu işlemi gerçekleştirmek için birkaç farklı yöntem bulunmaktadır.
Yöntem 1: Resimleri Kombine Etme
Bu yöntemde, birden fazla resim kombine edilerek tek bir sayfaya yazdırılır. Bu işlemi gerçekleştirmek için:
Kedilerde Kurt Nasıl Tespit Edilir?- Resimleri kombine etmek için bir görüntü editörü (örneğin, Adobe Photoshop) açın.
- Tüm resimleri tek bir sayfaya yerleştirin.
- Resim boyutunu ayarlayın ve yazdırma ayarlarınızı belirleyin.
- Yazdırma işlemini başlatın.
Yöntem 2: Yazdırma Ayarları
Bu yöntemde, yazdırma ayarlarını değiştirerek birden fazla resim yazdırılır. Bu işlemi gerçekleştirmek için:
- Yazdırma ayarlarını açın (örneğin, Yazdırma Özellikleri penceresi).
- Çoklu sayfaya yazdır seçeneğini belirleyin.
- Resim sayısını ve boyutunu ayarlayın.
- Yazdırma işlemini başlatın.
Yöntem 3: Resim Yazdırma Programı Kullanma
Bu yöntemde, özel bir resim yazdırma programı kullanılır. Bu işlemi gerçekleştirmek için:
- Resim yazdırma programını indirin ve kurun (örneğin, PhotoPrint).
- Programı açın ve resimleri ekleyin.
- Yazdırma ayarlarınızı belirleyin.
- Yazdırma işlemini başlatın.
Yöntem 4: Microsoft Office Kullanma
Bu yöntemde, Microsoft Office programlarını (örneğin, Word veya Publisher) kullanarak birden fazla resim yazdırılır. Bu işlemi gerçekleştirmek için:
Seks Hakkında Düşünmek Nasıl Bırakılır?- Microsoft Office programını açın.
- Resimleri ekleyin.
- Yazdırma ayarlarınızı belirleyin.
- Yazdırma işlemini başlatın.
Yöntem 5: Online Araçlar Kullanma
Bu yöntemde, online araçlar kullanılır. Bu işlemi gerçekleştirmek için:
- Online aracı açın (örneğin, Canva).
- Resimleri ekleyin.
- Yazdırma ayarlarınızı belirleyin.
- Yazdırma işlemini başlatın.
Birden fazla resmi tek sayfada nasıl yazdırılır?
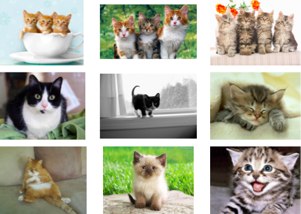
Birden fazla resmi tek sayfada yazdırılır?
Uygulama Simgeleri Nasıl Değiştirilir?Birden fazla resmi tek sayfada yazdırılırken, sayfa düzenleme programları veya yazdırma yazılımı kullanılabilir. Bu programlar, birden fazla resmi tek sayfada yerleştirmek için gerekli araçları sağlar.
İmport Etme ve Yerleştirme
Birden fazla resmi tek sayfada yazdırılırken, ilk adım resmi import etmedır. Bu, resmi bilgisayarınıza aktararak başlar. Ardından, resmi yerleştirme aşamasına geçilir. Bu aşamasında, resmi sayfada uygun bir yer bulmak gerekir. Bazı programlar, resmi otomatik olarak yerleştirebilir, ancak bazılarında manuel olarak yerleştirilmesi gerekir.
Farklı Yazdırma Seçenekleri
Birden fazla resmi tek sayfada yazdırılırken, farklı yazdırma seçenekleri mevcuttur. Örneğin, resmi dikey veya yatay olarak yazdırılabilir. Bazı programlar, resmi kare veya dikdörtgen olarak yazdırma seçeneği sunar. Ayrıca, resmi renkli veya siyah beyaz olarak yazdırılabilir.
Garaj Kapısı Sensörü Nasıl Devre Dışı Bırakılır?Resim Boyutlandırma
Birden fazla resmi tek sayfada yazdırılırken, resmi boyutlandırma çok önemlidir. Resim boyutlandırma, resmi uygun boyutlarda yazdırılmasını sağlar. Bazı programlar, resmi otomatik olarak boyutlandırabilir, ancak bazılarında manuel olarak boyutlandırılması gerekir. Aşağıdaki liste, resmi boyutlandırma seçeneklerini gösterir:
- Otomatik boyutlandırma: Program, resmi otomatik olarak boyutlandırır.
- Manuel boyutlandırma: Kullanıcı, resmi manuel olarak boyutlandırır.
- Kırpma: Resim, istenilen boyutlarda kırpılır.
Yerleşim Düzeni
Birden fazla resmi tek sayfada yazdırılırken, yerleşim düzeni çok önemlidir. Yerleşim düzeni, resmi sayfada uygun bir yer bulmasını sağlar. Aşağıdaki liste, yerleşim düzeni seçeneklerini gösterir:
- Dikey yerleşim: Resim, dikey olarak yerleştirilir.
- Yatay yerleşim: Resim, yatay olarak yerleştirilir.
- Kare yerleşim: Resim, kare olarak yerleştirilir.
Yazdırma Kalitesi
Birden fazla resmi tek sayfada yazdırılırken, yazdırma kalitesi çok önemlidir. Yazdırma kalitesi, resmi net ve kaliteli yazdırılmasını sağlar. Aşağıdaki liste, yazdırma kalitesi seçeneklerini gösterir:
- DPI (dots per inch): Yazdırma kalitesini belirten birimlerdir.
- İnç: Yazdırma kalitesini belirten birimlerdir.
- KBM (kilobit per metre): Yazdırma kalitesini belirten birimlerdir.
Macbook fotoğraf nasıl yazdırılır?

Macbook’ta fotoğraf yazdırmak için birkaç farklı yol vardır. Aşağıdaki adımları takip edebilirsiniz:
Yol 1: AirPrint kullanarak fotoğraf yazdırmak
AirPrint, Apple tarafından geliştirilmiş bir teknolojidir. Bu teknoloji sayesinde, Macbook’tan doğrudan AirPrint destekli yazıcılara fotoğraf yazdırabilirsiniz.
- Macbook’tan AirPrint destekli yazıcılara bağlanın.
- Fotoğrafını seçin ve yazdırmak istediğiniz boyutu seçin.
- Yazdırma seçeneklerini ayarlayın ve Yazdır butonuna basın.
Yol 2: Yazıcı yazılımını kullanarak fotoğraf yazdırmak
Macbook’ta fotoğraf yazdırmak için, yazıcı yazılımını yükleyebilirsiniz.
Fotoğraf Yazdırma Seçenekleri
Fotoğraf yazdırma seçenekleri, yazıcı yazılımında ayarlanabilir. Aşağıdaki adımları takip edebilirsiniz:
- Fotoğrafını seçin ve yazdırma seçeneklerine gidin.
- Yazdırma boyutunu, kalitesini ve diğer seçeneklerini ayarlayın.
- Yazdırma işlemini başlatın.
Yazıcı Ayarları
Yazıcı ayarları, Macbook’ta fotoğraf yazdırma kalitesini etkiler.
- Yazıcı ayarlarına gidin ve yazıcı tipini seçin.
- Yazdırma kalitesini, kâğıt boyutunu ve diğer seçeneklerini ayarlayın.
- Yazdırma işlemini başlatın.
Fotoğraf Düzenleme
Fotoğraf düzenleme, fotoğraf yazdırma kalitesini etkiler.
- Fotoğrafını seçin ve düzenleme seçeneklerine gidin.
- Fotoğrafı kırpmak, döndürmek,flip ve diğer seçeneklerini ayarlayın.
- Düzenleme işlemini kaydetin.
Yazdırma Hataları
Yazdırma hataları, fotoğraf yazdırma işleminde ortaya çıkabilir.
- Yazıcı bağlantısını kontrol edin.
- Yazıcı yazılımını güncelleyin.
- Fotoğrafını tekrar seçin ve yazdırma işlemini başlatın.
Bilgisayarda resim nasıl yazdırılır?
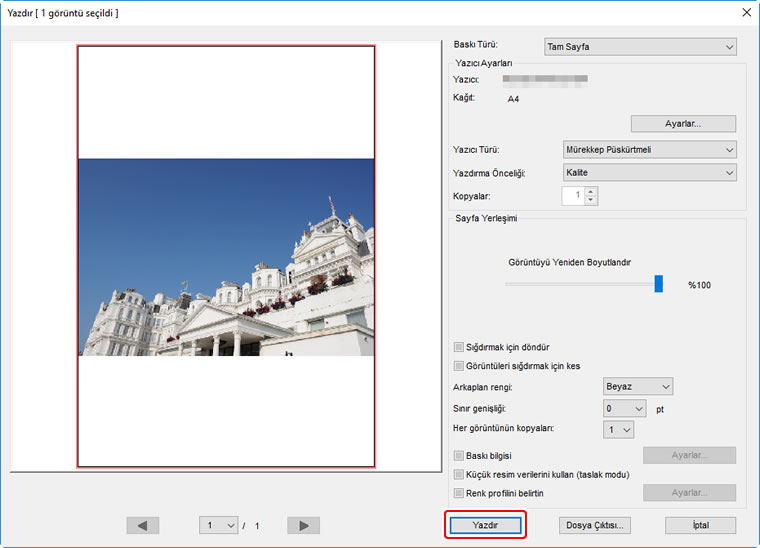
Bilgisayarda resim yazdırmak için öncelikle resim dosyasının bilgisayarda kayıtlı olması gerekir. Daha sonra, yazdırmak istediğiniz resim dosyasını seçmeli ve yazıcı ayarlarını yapmalısınız.
Bilgisayarda Resim Yazdırma Yöntemleri
Bilgisayarda resim yazdırmak için çeşitli yöntemler bulunmaktadır. Bunlar;
- Windows işletim sisteminde, resim dosyasını seçtikten sonra Yazdır butonuna tıklayıp, yazıcı ayarlarını yapabilirsiniz.
- Mac işletim sisteminde, resim dosyasını seçtikten sonra Dosya menüsünden Yazdır seçeneğini seçmelisiniz.
- Online yazdırma hizmetleri, bilgisayarda resim yazdırmak için kullanılan bir başka yöntemdir. Bu hizmetler, resim dosyalarını trực tuyến olarak yazdırmanıza olanak sağlar.
Yazıcı Ayarları Nasıl Yapılır?
Yazıcı ayarlarını yaparken, öncelikle yazıcı türü seçilmelidir. Daha sonra, kağıt boyutu, renk ayarları ve yazdırma kalitesi gibi ayarları yapabilirsiniz.
Resim Dosyaları Hangi Formatlarda Yazdırılabilir?
Bilgisayarda resim yazdırmak için, resim dosyaları JPEG, PNG, GIF, BMP ve TIFF gibi formatlarda kayıtlı olmalıdır.
Yazdırma Hızı Nasıl Artırılır?
Yazdırma hızını artırmak için, yazıcı ayarlarını optimize etmelisiniz. Ayrıca, bilgisayarın RAM miktarını artırmak da yazdırma hızını artıracaktır.
Yazdırma Problemleri Nasıl Çözümlenir?
Yazdırma problemlerini çözmek için, öncelikle yazıcı ayarlarını kontrol etmelisiniz. Daha sonra, resim dosyasının bozulmamış olup olmadığını kontrol etmelisiniz. Ayrıca, yazıcı sürücüsü güncellemelerini yapmalısınız.
Mac yazdırma nasıl yapılır?
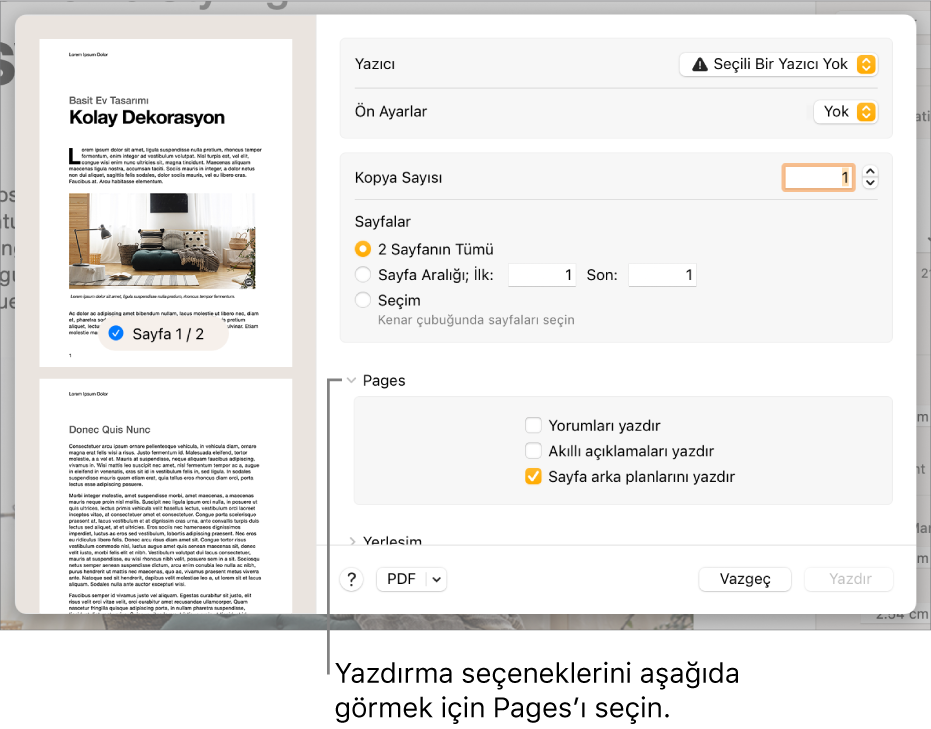
Mac yazdırma, bilgisayar üzerindeki belgeleri kâğıda aktarma işlemidir. Aşağıdaki adımları takip edin:
Adım 1: Yazıcı Seçimi
Yazıcınızı seçmek için, Desktop‘da bulunan Printers klasörüne gidin ve yazıcınızı seçin.
Adım 2: Belge Seçimi
Yazdırılacak belgeyi seçmek için, Finder‘da bulunan File menüsüne gidin ve Print‘i seçin.
Adım 3: Yazdırma Seçenekleri
Yazdırma seçeneklerini ayarlamak için, Print penceresinde bulunan Print Options‘ı seçin. Burada kâğıt boyutu, yönü ve sayısı gibi seçenekleri ayarlayabilirsiniz.
Adım 4: Yazdırma
Yazdırma işlemini başlatmak için, Print düğmesine basın.
Yazıcı Tipleri
Farklı yazıcı tipleri vardır, bunlar:
- Laser Yazıcılar: Yüksek hızda yazdırma yaparlar ve genellikle ofis ortamında kullanılır.
- Inkjet Yazıcılar: Evlerde ve küçük ofislerde kullanılan, düşük maliyetli yazıcılardır.
- 3D Yazıcılar: Üç boyutlu nesnelerin üretiminde kullanılan yazıcılardır.
Yazdırma Seçenekleri
Yazdırma seçenekleri şunlardır:
- Kâğıt Boyutu: Yazıcınızın desteklediği kâğıt boyutlarını seçebilirsiniz.
- Kâğıt Yönü: Yazıcınızın kâğıdı yatay veya dikey olarak yazdırma seçeneğini seçebilirsiniz.
- Renk Seçenekleri: Renkli veya siyah beyaz yazdırma seçeneklerini seçebilirsiniz.
Yazdırma Hataları
Yazdırma hataları şunlardır:
- Kâğıt Tıkanması: Yazıcınızın kâğıt tıkanması nedeniyle yazdırma işleminin durması.
- Mürekkep Bitti: Yazıcınızın mürekkep bitti nedeniyle yazdırma işleminin durması.
- Yazıcı Arızası: Yazıcınızın arızalanması nedeniyle yazdırma işleminin durması.
Yazdırma Güvenlik Önlemleri
Yazdırma güvenlik önlemleri şunlardır:
- Parola Koruma: Yazıcınızın parola korumalı olması, yazdırma işleminin güvenli olmasını sağlar.
- Şifreleme: Yazıcınızın şifreleme özelliği, yazdırma işleminin güvenli olmasını sağlar.
- Erişim Kontrolü: Yazıcınızın erişim kontrolü özelliği, yalnız yetkili kişilerin yazdırma işlemini gerçekleştirmesini sağlar.
Yazdırma Programları
Yazdırma programları şunlardır:
- Adobe Acrobat: PDF belgelerini yazdırma programıdır.
- Microsoft Word: Metin belgelerini yazdırma programıdır.
- Photoshop: Resim belgelerini yazdırma programıdır.
Daha fazla bilgi
PC’de veya Mac’te birden fazla resim nasıl yazdırılır?
Çoklu resim yazdırma, PC veya Mac’te bir sayfaya birden fazla resim yazdırmak için birkaç yöntem vardır. İlk olarak, resimleri seçip kopyalama yapın. Daha sonra, yazıcı ayarlarından resim boyutunu ayarlayın. Son olarak, yazdırma seçenekleri bölümüne gidip bir sayfaya birden fazla resim yazdırmayı seçin.
Resimleri bir sayfaya yazdırmak için hangi programı kullanmalıyım?
Bir sayfaya birden fazla resim yazdırmak için Microsoft Word, Adobe Photoshop veya Adobe InDesign gibi programları kullanabilirsiniz. Bu programlarda, resimleri seçip yazdırma seçenekleri bölümüne gidip bir sayfaya birden fazla resim yazdırmayı seçebilirsiniz. Ayrıca, çerçeve boyutunu ayarlayıp resimleri bir sayfaya yerleştirebilirsiniz.
Resimleri yazdırırken çözünürlüğü nasıl ayarlayabilirim?
Çözünürlüğü ayarlamak, resimleri yazdırırken önemli bir adımdır. Çözünürlüğü ayarlamak için, yazıcı ayarlarından dpi değerini ayarlayabilirsiniz. Genel olarak, 300 dpi değeri yeterli olup, resimlerin netliği ve kırmızınlığı sağlar. Ancak, dpi değeri, yazıcı modeline ve kağıt türüne göre değişebilir.
Yazdırma seçenekleri bölümünde hangi ayarlara dikkat etmeliyim?
Yazdırma seçenekleri bölümünde, kağıt boyutu, yazdırma yönü ve resim boyutu gibi ayarlarına dikkat etmelisiniz. Ayrıca, renk ayarları ve baskı kalitesi de önemli ayarlarıdır. Bu ayarları doğru bir şekilde yaparsanız, resimleri yazdırırken istenilen sonucu elde edebilirsiniz.






