MS Word’de Eğik Yazı Nasıl Yazılır?

Microsoft Word, günümüzde en yaygın kullanılan ofis yazılımlarından biri olup, günlük yaşamımızda sıklıkla karşılaştığımız bir araçtır. Yazılarımızı, raporlarımızı, sunumlarımızı ve diğer belgelerimizi oluşturmak için bu programa ihtiyaç duymaktayız. Ancak, bazı durumlarda eğik yazı yazmak isteriz. Örneğin, matematiksel formüller, bilim yazıları, akademik çalışmalarda sıkça kullanılan eğik yazı, yazılarımızı daha etkili hale getirmektedir. Fakat, MS Word’de eğik yazı yazmak nasıl yapılacağını bilmeyenler için bu işlem son derece zorlayıcı olabilir.
MS Word’de Eğik Yazı Nasıl Yazılır?
MS Word’de eğik yazı yazmak, özellikle akademik çalışmalarda, sunumlarda ve iş raporlarında sıkça kullanılan bir biçimlendirme tekniğidir. Eğik yazı, normal yazı karakterinin eğilerek yazıldığı bir yazı biçimidir. Bu yazı biçimi, özellikle belirli kelime veya ifadelerin vurgulanması için kullanılır.
Eğik Yazı Türleri
MS Word’de iki tür eğik yazı bulunur: itálico ve oblíquo. İtálico, karakterlerin sola eğildiği bir yazı biçimidir. Oblíquo ise, karakterlerin sağa eğildiği bir yazı biçimidir. İki tür eğik yazı da MS Word’de kullanılabilir.
Su Nasıl Klordan Arındırılır?Eğik Yazı Nasıl Yazılır?
MS Word’de eğik yazı yazmak için, öncelikle yazı karakterinizi seçmelisiniz. Daha sonra, Home sekmesinde bulunan Font grubunda Itálico veya Oblíquo seçeneklerini seçebilirsiniz. Ayrıca, klavyenizden Ctrl + I tuşlarını kullanarak da eğik yazıya geçebilirsiniz.
Eğik Yazı Örnekleri
Aşağıdaki tabloda, eğik yazı örnekleri verilmiştir.
| Normal Yazı | Eğik Yazı (İtálico) | Eğik Yazı (Oblíquo) |
|---|---|---|
| Merhaba | Merhaba | Merhaba |
Eğik Yazı Uygulamaları
Eğik yazı, özellikle aşağıdaki alanlarda kullanılır:
Aşk Mektubu Nasıl Yazılır? Akademik çalışmalarda, özellikle kaynakçaların yazımında
Sunumlarda, özellikle önemli noktaların vurgulanmasında
İş raporlarında, özellikle anahtar kelimelerin vurgulanmasında
Yazılımlarda, özellikle kod yorumlarında
Eğik Yazı Yararları
Eğik yazı, aşağıdaki yararları sağlar:
Okunabilirliği artırır: Eğik yazı, metin içindeki önemli noktaları vurgulayarak okunabilirliği artırır.
Vurguyu sağlar: Eğik yazı, belirli kelime veya ifadelerin vurgulanmasına yardımcı olur.
Görsel çeşitlilik sağlar: Eğik yazı, metin içindeki görsel çeşitliliğini artırır.
İtalik yazı nasıl yapılır word?
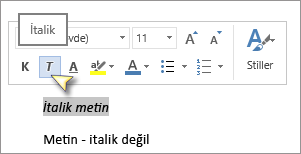
Word belgelerinde italik yazı oluşturmak için birkaç yöntem bulunur. En yaygın yöntem, yazı tipini değiştirmektir. Yazı tipini değiştirmek için, öncelikle seçili metni belirlemek gerekir. Daha sonra, Home sekmesindeki Font grubunda Italic seçeneğini seçmek gerekir. Ayrıca, klavye kısayolu olarak Ctrl + I tuşlarını kullanmak da mümkündür.
Eş Bağımlı Bir Aile Ferdiyle Nasıl Baş Edilir?İtalik Yazı Oluşturma Yöntemleri
Word belgelerinde italik yazı oluşturmak için farklı yöntemler bulunur. Bazı yöntemler şunlardır:
- Yazı Tipini Değiştirme: Yazı tipini değiştirmek için, seçili metni belirlemek gerekir. Daha sonra, Home sekmesindeki Font grubunda Italic seçeneğini seçmek gerekir.
- Klavye Kısayolu Kullanma: Klavye kısayolu olarak Ctrl + I tuşlarını kullanmak da mümkündür.
- Stil Uygulama: Belgelerde önceden tanımlanmış stiller bulunur. İtalic stilini uygulamak için, Home sekmesindeki Styles grubunda Italic seçeneğini seçmek gerekir.
İtalik Yazı Özellikleri
İtalik yazı, yazı tiplerinde bulunan bir özellik olarak karşımıza çıkar. İtalic yazı, yazı tiplerine göre değişebilir. Bazı yazı tiplerinde italik yazı kullanılabilirken, bazı yazı tiplerinde kullanılamaz. İtalic yazının özellikleri şunlardır:
- Yazı Tiplerine Göre Değişir: İtalic yazı, yazı tiplerine göre değişebilir.
- Kullanılabilirlik: Bazı yazı tiplerinde italik yazı kullanılabilirken, bazı yazı tiplerinde kullanılamaz.
İtalik Yazı Kullanım Alanları
İtalik yazı, çeşitli alanlarda kullanılır. Bazı kullanım alanları şunlardır:
- Kitap ve Dergiler: İtalic yazı, kitap ve dergilerde sıkça kullanılır.
- Web Yazıları: İtalic yazı, web yazılarında da kullanılır.
- Reklam ve Tanıtım: İtalic yazı, reklam ve tanıtım malzemelerinde kullanılır.
İtalik Yazı ve Diğer Yazı Tipleri
İtalik yazı, diğer yazı tipleriyle birlikte kullanılır. Bazı yazı tipleriyle birlikte kullanım alanları şunlardır:
- Bold Yazı: İtalic yazı, bold yazı ile birlikte kullanılır.
- Underline Yazı: İtalic yazı, underline yazı ile birlikte kullanılır.
İtalik Yazı ve Okunabilirlik
İtalik yazı, okunabilirliği artırır. İtalic yazının okunabilirliği artırma özellikleri şunlardır:
- Dikkat Çekme: İtalic yazı, dikkat çekme amacı ile kullanılır.
- Okunabilirlik: İtalic yazı, okunabilirliği artırır.
Word’de şekil içine yazı nasıl yazılır?
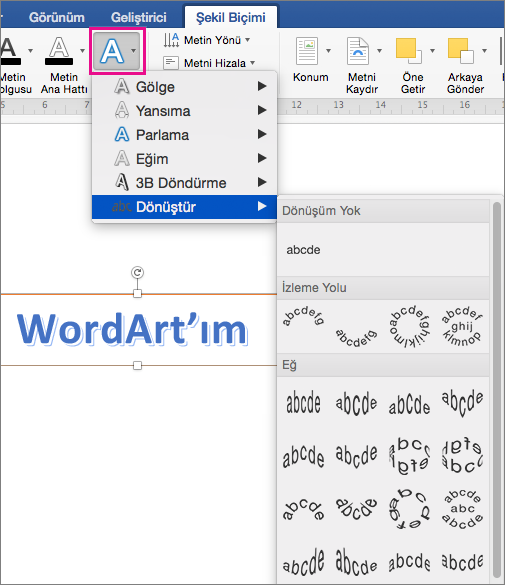
Word’de şekil içine yazı yazmak, metin düzenleme araçlarından biri olan Şekil aracını kullanarak mümkün hale gelir. Aşağıdaki adımları takip edin:
1. Word belgesinde yeni bir sayfa açın veya var olan bir sayfayı düzenleyin.
2. Ekle sekmesine gidin ve Şekil aracını seçin.
3. Açılan menüden şekil türünü seçin (örneğin, dikdörtgen, elips, üçgen, vb.).
4. Şekli belgeye ekleyin ve boyutlarını ayarlayın.
5. Şekli içine yazı yazmak için, şekil üzerine tıklayın ve klavyeden yazı yazmaya başlayın.
Şekil Türleri
Word’de şekil içine yazı yazmak için çeşitli şekil türleri kullanılabilir. Bazıları şunlardır:
- Dikdörtgen: En yaygın kullanılan şekil türüdür. Metin içine yazı yazmak için idealdir.
- Elips: Dairesel bir şekil türüdür. Metin içine yazı yazmak için kullanılır.
- Üçgen: Üç köşeli bir şekil türüdür. Metin içine yazı yazmak için kullanılır.
Şekil Boyutlandırma
Şekil boyutlandırma, şeklin boyutunu ayarlamak için kullanılır. Aşağıdaki adımları takip edin:
- Şekli seçin: Şekli seçmek için üzerine tıklayın.
- Boyut ayarla: Şekli boyutlandırmak için köşelerini sürükleyin.
- Orantı ayarla: Şekli orantılı boyutlandırmak için Orantı aracını kullanın.
Şekil Rengi Değiştirme
Şekil rengi değiştirme, şeklin rengini değiştirmek için kullanılır. Aşağıdaki adımları takip edin:
- Şekli seçin: Şekli seçmek için üzerine tıklayın.
- Rengi değiştir: Şekil Rengi aracını kullanarak rengi değiştirin.
Şekil İçine Yazı Yazma
Şekil içine yazı yazma, metin içine yazı yazmak için kullanılır. Aşağıdaki adımları takip edin:
- Şekli seçin: Şekli seçmek için üzerine tıklayın.
- Yazı yazmaya başla: Şekli içine yazı yazmaya başlayın.
Şekil İçine Yazı Biçimlendirme
Şekil içine yazı biçimlendirme, metin içine yazı yazmak için kullanılır. Aşağıdaki adımları takip edin:
- Yazı türünü seçin: Yazı türünü seçmek için Yazı aracını kullanın.
- Yazı boyutunu ayarla: Yazı boyutunu ayarlamak için Yazı Boyutu aracını kullanın.
- Yazı rengini değiştir: Yazı rengini değiştirmek için Yazı Rengi aracını kullanın.
Word’de yatay yazı nasıl yazılır?
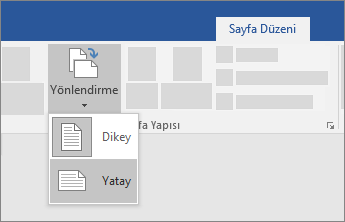
Word’de yatay yazı yazmak için birkaç yöntem bulunmaktadır. En yaygın yöntem, Word’de yerleşik olan Yatay Yazı aracını kullanmaktır. Bunun için öncelikle Word belgesine gidin ve Ekle sekmesine tıklayın. Daha sonra Resim seçeneğini seçin ve Yatay Yazı aracını ekleyin. Sonra, yatay yazı yazmak istediğiniz metni seçin ve Yatay Yazı aracında Uygula düğmesine tıklayın.
Yatay Yazı Aracı Nasıl Kullanılır?
Yatay Yazı aracını kullanarak yatay yazı yazmak için aşağıdaki adımları takip edin:
- Word belgesine gidin ve Ekle sekmesine tıklayın.
- Resim seçeneğini seçin ve Yatay Yazı aracını ekleyin.
- Yatay yazı yazmak istediğiniz metni seçin ve Yatay Yazı aracında Uygula düğmesine tıklayın.
Diğer Yöntemler
Word’de yatay yazı yazmak için başka yöntemler de bulunmaktadır. Örneğin, Tablo aracını kullanarak yatay yazı yazabilirsiniz. Bunun için bir tablo oluşturun ve yatay yazı yazmak istediğiniz metni tablonun içine yazın. Daha sonra, tablo aracında Yatay Yazı seçeneğini seçin ve Uygula düğmesine tıklayın.
Yatay Yazı Yazmak İçin Kısayol Tuşu
Word’de yatay yazı yazmak için Ctrl+Shift+F11 kısayol tuşunu kullanabilirsiniz. Bu kısayol tuşunu kullanarak yatay yazı yazmak istediğiniz metni seçin ve sonra Yatay Yazı aracında Uygula düğmesine tıklayın.
Yatay Yazı Yazmak İçin Ek Araçlar
Word’de yatay yazı yazmak için ek araçlar da bulunmaktadır. Örneğin, WordArt aracını kullanarak yatay yazı yazabilirsiniz. Bunun için Ekle sekmesine tıklayın ve WordArt aracını ekleyin. Sonra, yatay yazı yazmak istediğiniz metni seçin ve WordArt aracında Uygula düğmesine tıklayın.
Yatay Yazı Yazmak İçin İpuçları
Word’de yatay yazı yazmak için bazı ipuçları bulunmaktadır. Örneğin, yatay yazı yazmak istediğiniz metni kursif yazı tipinde yazın. Ayrıca, yatay yazı yazmak istediğiniz metni büyük harf şeklinde yazın. Bu ipuçları, yatay yazı yazmak için daha iyi sonuçlar elde etmenizi sağlar.
Word dikey yazı nasıl yazılır?
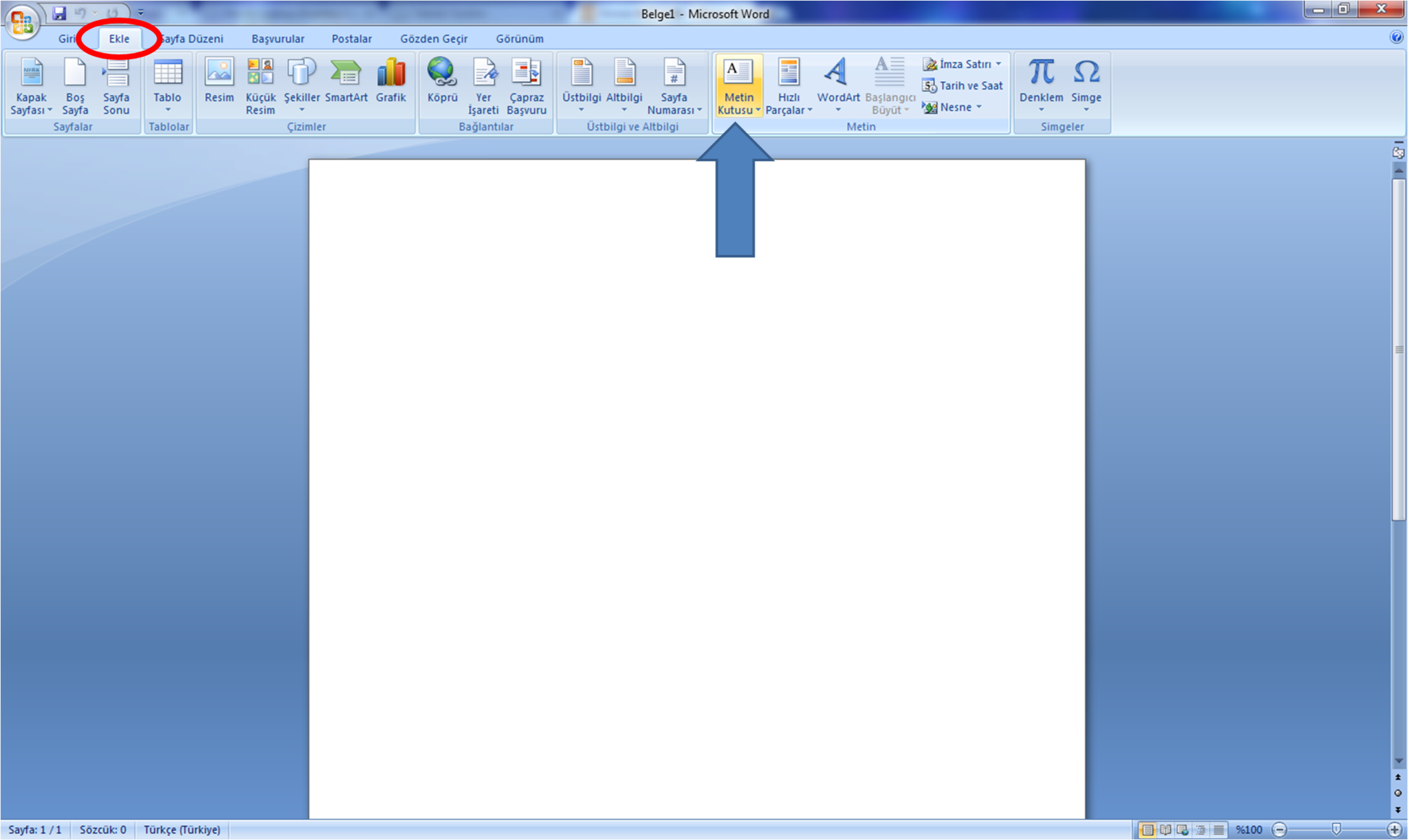
Word dikey yazı, bilgisayarınızda bulunan bir yazı stilidir. Bu yazı stili, metinleri dikey olarak yazmanıza izin verir. Aşağıdaki adımları takip ederek
Dikey Yazı Stilini Uygulamak
Dikey yazı stilini uygulamak için, öncelikle metninizi seçmeniz gerekir. Daha sonra, Home sekmesine gidin ve Font bölümünde Effects butonuna tıklayın. Açılan menüde, Text Direction seçeneğini bulun ve Vertical seçeneğini seçin.
Dikey Yazı Stili ile Metin Düzenlemek
Dikey yazı stilini uyguladıktan sonra, metninizi düzenlemek için çeşitli seçenekleri bulunmaktadır. Metninizi sola, sağa veya ortadaki hizalamak için Home sekmesine gidin ve Paragraph bölümünde Alignment butonuna tıklayın. Ayrıca, metninizi boyutunu değiştirmek için Font bölümünde Size butonuna tıklayın.
Dikey Yazı Stili ile Grafikler Oluşturmak
Dikey yazı stilini kullanarak, çeşitli grafikler oluşturabilirsiniz. Örneğin, bir diyagram oluşturmak için, Insert sekmesine gidin ve Shapes butonuna tıklayın. Daha sonra, diyagramın öğelerini dikey olarak yazabilirsiniz.
Dikey Yazı Stili ile Tablo Oluşturmak
Dikey yazı stilini kullanarak, tablolar oluşturabilirsiniz. Örneğin, bir tablo oluşturmak için, Insert sekmesine gidin ve Table butonuna tıklayın. Daha sonra, tablo öğelerini dikey olarak yazabilirsiniz.
Dikey Yazı Stili ile Resimler Ekleme
Dikey yazı stilini kullanarak, resimler ekleyebilirsiniz. Örneğin, bir resim eklemek için, Insert sekmesine gidin ve Picture butonuna tıklayın. Daha sonra, resmin boyutunu değiştirmek için Format sekmesine gidin ve Size butonuna tıklayın.
- Metninizi seçin.
- Home sekmesine gidin ve Font bölümünde Effects butonuna tıklayın.
- Açılan menüde, Text Direction seçeneğini bulun ve Vertical seçeneğini seçin.
- Home sekmesine gidin ve Paragraph bölümünde Alignment butonuna tıklayın.
- Metninizi sola, sağa veya ortadaki hizalamak için Alignment butonuna tıklayın.
- Metninizi boyutunu değiştirmek için Font bölümünde Size butonuna tıklayın.
- Insert sekmesine gidin ve Shapes butonuna tıklayın.
- Diyagramın öğelerini dikey olarak yazın.
- Diyagramı boyutunu değiştirmek için Format sekmesine gidin ve Size butonuna tıklayın.
- Insert sekmesine gidin ve Table butonuna tıklayın.
- Tablo öğelerini dikey olarak yazın.
- Tablo boyutunu değiştirmek için Format sekmesine gidin ve Size butonuna tıklayın.
- Insert sekmesine gidin ve Picture butonuna tıklayın.
- Resmin boyutunu değiştirmek için Format sekmesine gidin ve Size butonuna tıklayın.
- Resmi dikey olarak yazın.
Daha fazla bilgi
Microsoft Word’de eğik yazı nasıl yazılır?
Microsoft Word’de eğik yazı yazmak için birkaç yöntem bulunmaktadır. İlk olarak, Ctrl + I tuşlarına basarak yazdığınız metnin tamamını eğik hale getirebilirsiniz. Ayrıca, Home sekmesinde bulunan Font grubunda İtalics seçeneğini de seçebilirsiniz. Son olarak, right-click yaparak açılan menüde Font seçeneğini seçip, İtalics onay kutusunu işaretleyebilirsiniz.
Eğik yazının boyutunu nasıl değiştiririm?
Eğik yazının boyutunu değiştirmek için Home sekmesinde bulunan Font grubunda Font Size seçeneğini kullanabilirsiniz. Burada, Font Size değerini artırmak veya azaltmak için Increase Font Size veya Decrease Font Size butonlarını kullanabilirsiniz. Ayrıca, Ctrl + Shift + > veya Ctrl + Shift + < tuşlarına basarak da yazı boyutunu değiştirebilirsiniz.
Eğik yazı rengini nasıl değiştiririm?
Eğik yazı rengini değiştirmek için Home sekmesinde bulunan Font grubunda Font Color seçeneğini kullanabilirsiniz. Burada, Font Color menüsünden istediğiniz rengi seçebilirsiniz. Ayrıca, right-click yaparak açılan menüde Font seçeneğini seçip, Font Color seçeneğini kullanarak da yazı rengini değiştirebilirsiniz.
Eğik yazıyı kaldırmak için ne yapmalıyım?
Eğik yazıyı kaldırmak için Ctrl + I tuşlarına basarak yazdığınız metnin tamamını normal yazı haline getirebilirsiniz. Ayrıca, Home sekmesinde bulunan Font grubunda İtalics seçeneğini kaldırmak için İtalics onay kutusunu kaldırabilirsiniz. Son olarak, right-click yaparak açılan menüde Font seçeneğini seçip, İtalics onay kutusunu kaldırarak da eğik yazıyı kaldırabilirsiniz.






