Mac OS X’te DVD Nasıl Kopyalanır?

Mac OS X işletim sisteminin en önemli özelliklerinden biri, DVD kopyalama işlemlerinin oldukça zor olmasıdır. Ancak, bu işlemi gerçekleştirmek için bazı araçlar ve yöntemler bulunmaktadır. Bu yazımızda, Mac OS X’te DVD nasıl kopyalanır, hangi programları kullanılır ve hangi adımları takip edilir, bunları detaylı bir şekilde inceleyeceğiz. Amacımız, okuyucularımıza bu işlemi yapmaları için gerekli olan bilgi ve becerileri sağlamak ve DVD kopyalama işlemlerinde karşılaşabilecekleri sorunları ortadan kaldırmaktır.
Mac OS X’te DVD Nasıl Kopyalanır?
Mac OS X işletim sisteminde DVD kopyalama işlemi, diğer işletim sistemlerine göre biraz daha farklıdır. Bu işlem için, Disk Utility adlı uygulamayı kullanacağız.
DVD Kopyalama İşlemine Başlamadan Önce
Mac OS X’te DVD kopyalama işlemi başlamadan önce, dikkat edilmesi gereken birkaç nokta vardır. İlk olarak, kopyalamak istediğiniz DVD’nin korumalı olup olmadığını kontrol edin. Bazı DVD’ler, kopyalamaya karşı korumalı olabilir. Ayrıca, kopyalamak istediğiniz DVD’nin boyutunu da kontrol edin.
Anakart Nasıl Tanımlanır?DVD Kopyalama İşlemini Başlatın
Disk Utility uygulamasını açın ve Images sekmesine tıklayın.
New Image butonuna tıklayın ve ardından Image from Folder seçeneğini seçin.
Kopyalamak istediğiniz DVD’yi seçin ve Open butonuna tıklayın.
DVD Kopyalama Seçenekleri
Kopyalama işlemi sırasında, beberapa seçenek sunulur. Örneğin, encryption seçeneğini kullanarak, kopyalanan DVD’yi şifreleyebilirsiniz.
Ayrıca, verify seçeneğini kullanarak, kopyalama işlemi sırasında hataların oluşup oluşmadığını kontrol edebilirsiniz.
Kopyalama İşlemini Tamamlayın
Kopyalama işlemi tamamlandıktan sonra, kopyalanan DVD’yi Mount butonuna tıklayarak, bilgisayarınıza bağlayabilirsiniz.
Mount işleminden sonra, kopyalanan DVD’yi, DVD oynatıcıya takarak, oynatabilirsiniz.
DVD Kopyalama İşleminde Dikkat Edilmesi Gerekenler
Kopyalama işlemi sırasında, dikkat edilmesi gereken önemli noktalardan biri, kopyalanan DVD’nin sahiplik haklarıdır. Bazı DVD’ler, sahiplik hakları nedeniyle kopyalanamaz.
Ayrıca, kopyalama işlemi sırasında, bilgisayarınızın güvenlik ayarları da dikkate alınmalıdır. Kopyalama işlemi sırasında, bazı güvenlik ayarları, kopyalama işlemini engelleyebilir.
Macbook da kopyala yapıştır nasıl yapılır?

MacBook’da Kopyala Yapıştır Nasıl Yapılır?
MacBook’da kopyala yapıştır işlemi, bilgisayarınızda bulunan herhangi bir metin, resim veya diğer veri türlerini kopyalayıp, bunlar sizin istediğiniz bir yere yapıştırmaya yarar. Bu işlem, günlük hayatta sıkça kullanılan bir özelliktir.
Kopyala Nasıl Yapılır?
Kopyalama işlemini gerçekleştirmek için, öncelikle kopyalayacağınız verilerin bulunduğu yerlere gitmeniz gerekir. Sonra, aşağıdaki adımları takip edin:
Hoşlanılan Kişiyle Garip Olmayan Bir Sohbet Nasıl Başlatılır?- Command+C (veya Ctrl+C) kısayolunu kullanın.
- Kopyalayacağınız verilerin tümünü seçin.
- Kopyalama işlemini onaylamak için, bir onay iletisi görüntülenir.
Yapıştır Nasıl Yapılır?
Yapıştırma işlemini gerçekleştirmek için, aşağıdaki adımları takip edin:
- Command+V (veya Ctrl+V) kısayolunu kullanın.
- Yapıştırmak istediğiniz yeri belirleyin.
- Yapıştırma işlemini onaylamak için, bir onay iletisi görüntülenir.
Kopyalama ve Yapıştırma Kısayolları
MacBook’da kopyalama ve yapıştırma işlemlerinde kullanılan kısayollar şunlardır:
- Command+C (veya Ctrl+C): Kopyalama işlemini gerçekleştirir.
- Command+V (veya Ctrl+V): Yapıştırma işlemini gerçekleştirir.
- Command+X (veya Ctrl+X): Kesme işlemini gerçekleştirir.
Kopyalama ve Yapıştırma İşlemlerini Kombinasyonları
Kopyalama ve yapıştırma işlemlerini kombinasyon halinde kullanarak, daha fazla işlem gerçekleştirebilirsiniz. Örneğin:
- Kopyaladığınız verilerin bir kısmını yapıştırabilirsiniz.
- Kopyaladığınız verilerin tamamını yapıştırabilirsiniz.
- Kesme işlemini kullanarak, verilerin bir kısmını kopyalayabilirsiniz.
Kopyalama ve Yapıştırma İşlemlerinde Dikkat Edilmesi Gerekenler
Kopyalama ve yapıştırma işlemlerinde dikkat edilmesi gerekenler şunlardır:
- Kopyaladığınız verilerin doğru olup olmadığını kontrol edin.
- Yapıştırdığınız verilerin doğru olup olmadığını kontrol edin.
- Kopyalama ve yapıştırma işlemlerini, güvenli olmayan yerlerde gerçekleştirmeyin.
Macbook CD okuyucu var mı?
- MacBook’lar CD okuyucu ile birlikte gelmiyor. Apple, 2008’den beri üretilen MacBook’larında CD okuyucu bulundurmuyor. Bunun yerine, kullanıcıların müzik ve film gibi içerikleri dijital olarak indirmelerini veya akıllı cihazlarından aktarımını bekliyor.
CD Okuyucu Nasıl Kullanılır?
MacBook’ınızda CD okuyucu olmasa bile, dışarıdan bir CD okuyucu alabilirsiniz. Bunun için USB bağlantılı bir CD okuyucu satın alarak, MacBook’unuzla birlikte kullanabilirsiniz. Ayrıca, bazı dış CD okuyucuların MacBook’larınızla uyumlu olduğundan emin olmalısınız.
MacBook’unuzda CD Okuyucu Var mı?
MacBook’unuzun modeline göre CD okuyucu olup olmadığının kontrol edilmesi gerekir. Bazı eski MacBook modellerinde CD okuyucu bulunmaktadır. Örneğin, 2006 yılında üretilen MacBook’larında CD okuyucu bulunmaktadır. Ancak, yeni nesil MacBook’larında bu özellik bulunmamaktadır.
Alternatif Çözümler
CD okuyucu olmadan müzik ve film gibi içerikleri nasıl indireceğinizi merak ediyorsanız, şu alternatif çözümleri deneyebilirsiniz:
- iTunes aracılığıyla müzik ve film indirebilirsiniz.
- Google Play Müzik gibi müzik platformlarında müzik indirebilirsiniz.
- Amazon Prime Video gibi film platformlarında film indirebilirsiniz.
Çevrimiçi Kaynaklar
CD okuyucu olmadan müzik ve film gibi içerikleri indirmek için çevrimiçi kaynakları deneyebilirsiniz:
- Spotify gibi müzik akış platformlarında müzik dinleyebilirsiniz.
- YouTube gibi video paylaşım platformlarında film ve müzik izleyebilirsiniz.
- Netflix gibi film akış platformlarında film izleyebilirsiniz.
Diğer Seçenekler
CD okuyucu olmadan müzik ve film gibi içerikleri indirmek için diğer seçenekleri deneyebilirsiniz:
- Friend nebo aile üyelerinden CD borç alabilirsiniz.
- Kütüphanelerden CD kiralayabilirsiniz.
- Çevrimiçi mağazalardan dijital içerik satın alabilirsiniz.
Mac de CTRL tuşu hangisi?
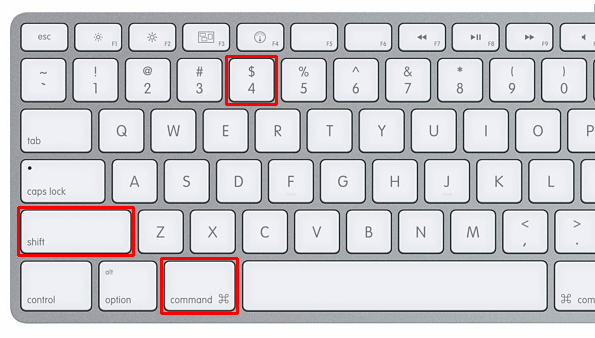
Mac bilgisayarlarında CTRL tuşu, Windows bilgisayarlarında kullanılan CTRL tuşuna karşılık gelir. Mac bilgisayarlarında CTRL tuşu yerine Command (⌘) tuşu kullanılır.
CTRL tuşu yerine Command tuşu neden kullanılır?
Mac bilgisayarlarında Command tuşu, CTRL tuşunun yerine kullanılır. Bunun sebebi, Apple şirketinin, Mac bilgisayarlarında kendi kendine özgü bir klavye tasarımına sahip olmasını istemeleridir. Command tuşu, ⌘ sembolüyle gösterilir ve Windows bilgisayarlarındaki CTRL tuşuna benzer bir şekilde kullanılır.
Command tuşu ile yapabilecekleriniz
- Kopyalama: Command + C tuşlarına basarak seçili metni kopyalayabilirsiniz.
- Yapıştırma: Command + V tuşlarına basarak kopyaladığınız metni yapıştırabilirsiniz.
- Kesme: Command + X tuşlarına basarak seçili metni kesebilirsiniz.
Command tuşu ve Windows arasındaki farklar
Command tuşu ve Windows bilgisayarlarındaki CTRL tuşu arasındaki en büyük fark, klavye tasarımında kullanılan sembollerdir. Mac bilgisayarlarında ⌘ sembolü kullanılırken, Windows bilgisayarlarında ^ sembolü kullanılır.
Command tuşunu özelleştirme
Mac bilgisayarlarında Command tuşunu özelleştirebilirsiniz. Bunun için, Sistem Tercihleri’nde Klavye seçeneklerine giderek, Command tuşunu özelleştirebilirsiniz.
Command tuşu kısayolları
- Command + Q: Açık olan uygulamayı kapatır.
- Command + N: Yeni bir pencere açar.
- Command + Shift + > / <: Yazı boyutunu küçültür veya büyültür.
Apple bilgisayar CD nasıl çıkarılır?

Apple bilgisayarlarında CD çıkarırken dikkat edilmesi gereken bazı noktalar vardır. Öncelikle, CD’yi çıkarmak için bilgisayarın güç düğmesine basarak kapatın. Sonra, CD’yi çıkarmak için uygun olan yöntemi seçmelisiniz.
CD Çıkarma Yöntemleri
Apple bilgisayarlarında CD’yi çıkarmak için iki yöntem bulunmaktadır.
- Fiziksel Buton: Bazı Apple bilgisayarlarında, CD’ye erişmek için fiziksel bir buton bulunmaktadır. Bu butona basarak CD’yi çıkarabilirsiniz.
- Klavye Kısayolu: Apple bilgisayarlarında, CD’yi çıkarmak için klavye kısayolu olarak Eject butonunu kullanarak CD’yi çıkarabilirsiniz. Bu buton genellikle F12 veya F10 butonudur.
CD Çıkarma Problemleri
CD’yi çıkarmak sırasında bazı problemlerle karşılaşabilirsiniz.
- CD Kilitlendi: CD kilitlendiğinde, CD’yi çıkarmak için bilgisayarın güç düğmesine basarak kapatın ve sonra CD’yi çıkarın.
- CD Çıkarma Butonu Yok: Bazı Apple bilgisayarlarında, CD’ye erişmek için fiziksel bir buton bulunmayabilir. Bu durumda, klavye kısayolunu kullanarak CD’yi çıkarabilirsiniz.
CD Çıkarma Güvenlik Önlemleri
CD’yi çıkarmak sırasında bazı güvenlik önlemlerini almalısınız.
- Veri Kaybı: CD’yi çıkarmak sırasında veri kaybına neden olabilir. Bu nedenle, CD’yi çıkarmadan önce veri yedeklemek önemlidir.
- Virüs Bulaşması: CD’ye virüs bulaşabilir. Bu nedenle, CD’yi çıkarmadan önce virüs taraması yapmalısınız.
CD Çıkarma Alternatifleri
CD’yi çıkarmak için bazı alternatif yöntemler bulunmaktadır.
- Ekran Dışarı Çıkarma: Bazı Apple bilgisayarlarında, CD’yi çıkarmak için ekran dışarı çıkarma yöntemini kullanarak CD’yi çıkarabilirsiniz.
- Terminal Komutları: Terminal komutlarını kullanarak CD’yi çıkarmak için drutil eject komutunu kullanarak CD’yi çıkarabilirsiniz.
CD Çıkarma Sonrası İşlemler
CD’yi çıkarmak sonrası bazı işlemleri yapmalısınız.
- CD Klasörü Silme: CD’yi çıkarmak sonrası, CD klasörünü silmelisiniz.
- Bilgisayar Yeniden Başlatma: CD’yi çıkarmak sonrası, bilgisayarınızı yeniden başlatmalısınız.
Daha fazla bilgi
Mac OS X’i DVD’ye Kopyalamak için Gerekli Şartlar Nelerdir?
Mac OS X’i DVD’ye kopyalamak için öncelikle DVD yazıcı cihazına sahip olmanız gerekir. Ayrıca, Mac OS X işletim sistemi yüklü bir bilgisayara da ihtiyacınız var. Kopyalama işlemi sırasında, orijinal DVD diskinin bir kopyasını oluşturmak için disk imajı oluşturma aracı da gerekir. Bu araçlar, Disk Utility gibi, Mac OS X’de bulunan araçlardır.
Mac OS X’i DVD’ye Kopyalama Süreci Nasıl İşler?
Mac OS X’i DVD’ye kopyalama süreci, birkaç adımdan oluşur. İlk olarak, orijinal Mac OS X DVD’sini bilgisayarınıza takın ve Disk Utility aracını açın. Daha sonra, disk imajı oluşturma aracını kullanarak, orijinal DVD diskinin bir kopyasını oluşturun. Sonraki adımda, yeni DVD’ye kopyalama işlemine başlayın. Bu işlem, birkaç dakika sürebilir.
Kopyalanan Mac OS X DVD’si Orijinaliyle Aynı mıdır?
Kopyalanan Mac OS X DVD’si, orijinaliyle neredeyse aynıdır. Ancak, telif hakları nedeniyle, kopyalanan DVD’de bazı kısıtlamalar olabilir. Örneğin, kopyalanan DVD’de, orijinal DVD’deki bazı güvenlik özellikleri kullanılamaz. Ayrıca, kopyalanan DVD’de, orijinal DVD’deki bazı özelleştirme seçenekleri kullanılamaz. Ancak, kopyalanan DVD’de, orijinal DVD’deki tüm yazılım özellikleri kullanılabilir.
Kopyalanan Mac OS X DVD’sini Kullanmak için Lisans Gerekir mi?
Kopyalanan Mac OS X DVD’sini kullanmak için, orijinal DVD’de bulunan lisansı ihtiyacınız var. Kopyalanan DVD’de, orijinal DVD’deki lisans bilgileri korunur. Ancak, yazılımın şartları gereği, kopyalanan DVD’de, orijinal DVD’deki lisans sözleşmesine uymanız gerekir. Aksi halde, yazılımın kullanımı için yasal sorunlar olabilir.







