iPhone’daki İnternet Bağlantısı Bilgisayar ile Nasıl Paylaşılır?

İPhone’daki internet bağlantısını bilgisayarınızla paylaşmak istediğinizde, çeşitli seçenekleri değerlendirerek en uygun yöntemi bulmak gerekir. iPhone’unuzu Wi-Fi hotspot’ı olarak kullanarak bilgisayarınıza internet bağlantısı sağlamaya çalışabilirsiniz. Ayrıca, Bluetooth veya USB bağlantısı aracılığıyla da internet paylaşımını gerçekleştirebilirsiniz. Her yöntemin kendine özgü avantajları ve dezavantajları vardır. Bu yazımızda, iPhone’daki internet bağlantısını bilgisayarınızla paylaşmak için hangi yöntemleri kullanabilirsiniz ve her yöntemin nasıl gerçekleştirileceğini adım adım anlatacağız.
iPhone’daki İnternet Bağlantısı Bilgisayar ile Nasıl Paylaşılır?
iPhone’daki internet bağlantısını bilgisayarınız ile paylaşmak için birkaç adım takip etmeniz gerekir. Bu işlem, bilgisayarınızın internet erişimi olmadığında özellikle yararlı olabilir.
Adım 1: iPhone’da Kişisel Hotspot’u Açın
iPhone’da osobních hotspot’u açmak için şunları yapın:
Jel Tırnak Nasıl Uygulanır?- Ayarlar uygulamasına gidin.
- Diğer seçeneklere dokunun.
- Personel Hotspot ve Tethering’e dokunun.
- Personel Hotspot’u açın.
Adım 2: Bilgisayarınızı iPhone’a Bağlayın
Bilgisayarınızı iPhone’a bağlamak için şunları yapın:
- Bilgisayarınızın Wi-Fi ayarlarına gidin.
- iPhone’unuzun adını seçin.
- Şifre girişi istendiğinde, iPhone’unuzda belirtilmiş olan şifreyi girin.
iPhone’daki İnternet Bağlantısını kontrol edin
iPhone’daki internet bağlantısını kontrol etmek için şunları yapın:
- Ayarlar uygulamasına gidin.
- Diğer seçeneklere dokunun.
- Cellüler’e dokunun.
- Cellüler Veri’ye dokunun.
- İnternet bağlantısı durumunu kontrol edin.
Bilgisayarınızda İnternet Bağlantısını kontrol edin
Bilgisayarınızda internet bağlantısını kontrol etmek için şunları yapın:
Genç Yaşta Nasıl Öpüşülür?- Bilgisayarınızın internet ayarlarına gidin.
- İnternet bağlantısı durumunu kontrol edin.
- İnternet bağlantısı durumunu kontrol edin.
İnternet Bağlantısını Paylaşmak İçin Güvenlik Önlemleri
İnternet bağlantısını paylaşmak için güvenlik önlemleri almak önemlidir. Şu adımları takip edin:
- Şifre girişi istendiğinde, şifrenizi girişini unutmayın.
- iPhone’unuzda bulunan Firewall uygulamasını etkinleştirin.
- İnternet bağlantısını paylaşırken, gizliliğinizi korumak için tedbirli olun.
Telefondan pc’ye kablolu internet bağlantısı nasıl yapılır iPhone?

Telefondan PC’ye Kablosuz Internet Bağlantısı Nasıl Yapılır iPhone?
iPhone’dan PC’ye kablolu internet bağlantısı yapmak için birkaç adım izlemeniz gerekir. Öncelikle, iPhone’unuzda internet bağlantısı olduğundan emin olun. Sonra, iPhone’unuzdaki Ayarlar uygulamasına gidin ve Diğer seçeneğini tıklayın. Burada, Bağlantı Paylaşımı seçeneğini tıklayın ve ardından USB seçeneğini seçin. Son olarak, PC’nizdeki internet bağlantısını yapılandırmak için gereken adımları izleyin.
iPhone’da Bağlantı Paylaşımı Seçeneği Nasıl Açılır?
iPhone’da bağlantı paylaşımı seçeneğini açmak için takip eden adımları izleyin:
iPhone’da Gizli Albüm Nasıl Yapılır?- Ayarlar uygulamasına gidin.
- Diğer seçeneğini tıklayın.
- Bağlantı Paylaşımı seçeneğini tıklayın.
- USB seçeneğini seçin.
- PC’nizdeki internet bağlantısını yapılandırmak için gereken adımları izleyin.
PC’de Kablosuz Bağlantıyı Yapılandırmak İçin Gerekli Adımlar
PC’de kablolu internet bağlantısını yapılandırmak için takip eden adımları izleyin:
- PC’nizdeki ağ ayarlarına gidin.
- Yeni bir ağ bağlantısı oluşturun.
- iPhone’unuzdaki USB bağlantısını seçin.
- İnternet bağlantınızı yapılandırmak için gereken adımları izleyin.
- Bağlantınızı test edin.
Kablolu Bağlantının Avantajları
Kablolu bağlantının bazı avantajları şunlardır:
- Hızlı Bağlantı: Kablolu bağlantınız daha hızlı ve güvenilir olur.
- Güvenilir Bağlantı: Kablolu bağlantınız daha güvenli olur.
- Kesintisiz Bağlantı: Kablolu bağlantınız kesintisiz olur.
Kablolu Bağlantının Dezavantajları
Kablolu bağlantının bazı dezavantajları şunlardır:
- Kablo Sınırlaması: Kablolu bağlantınız kablo uzunluğu sınırlamasına sahiptir.
- Yer Sınırlaması: Kablolu bağlantınız belirli bir yerde sınırlı olur.
- Kablo Kaybı: Kablolu bağlantınız kablo kaybına yol açabilir.
Kablolu Bağlantıyı Kullanırken Dikkat Edilmesi Gerekenler
Kablolu bağlantıyı kullanırken dikkat edilmesi gerekenler şunlardır:
- Güvenli Bağlantı: Kablolu bağlantınızı güvenli hale getirmek için gereken adımları izleyin.
- Bağlantı Hızını Kontrol Et: Bağlantı hızınızı kontrol edin ve gerekirse ayarlayın.
- Bağlantınızı Test Edin: Bağlantınızı test edin ve gerekirse sorunu giderin.
iPhone ile PC bağlantısı nasıl yapılır?

iPhone’u PC’ye bağlamak için birkaç yöntem bulunmaktadır. İşte bazıları:
iTunes ile Bağlanma
iTunes, iPhone’u PC’ye bağlamak için en yaygın kullanılan yöntemdir. İlk önce iTunes’u PC’ye indirin ve kurun. Daha sonra iPhone’u PC’ye bağlamak için aşağıdaki adımları takip edin:
- iPhone’u PC’ye bağlamak için kablo kullanarak bağlayın.
- iTunes’u açın ve iPhone’unuzun adını görüntüleyin.
- iPhone’unuzun adını tıklatın ve Trust (Güven) düğmesine basın.
- iTunes, iPhone’unuzla senkronize olur ve dosyaları aktarır.
Wi-Fi ile Bağlanma
Wi-Fi ile iPhone’u PC’ye bağlamak için AirPort veya Wi-Fi ağınız olmalıdır. Aşağıdaki adımları takip edin:
- iPhone’u Wi-Fi ağınıza bağlayın.
- PC’nizde Wi-Fi ağınızı açın.
- iPhone’unuzda Settings (Ayarlar) > Wi-Fi > AirPort veya Wi-Fi seçeneğine gidin.
- PC’nizde iPhone’unuzun adını görüntüleyin ve bağlanın.
iCloud ile Bağlanma
iCloud, iPhone’u PC’ye bağlamak için başka bir yöntemdir. Aşağıdaki adımları takip edin:
- iCloud hesabınızı oluşturun ve iPhone’unuzda oturum açın.
- PC’nizde iCloud hesabınızı açın.
- iCloud, iPhone’unuzla senkronize olur ve dosyaları aktarır.
Bluetooth ile Bağlanma
Bluetooth, iPhone’u PC’ye bağlamak için başka bir yöntemdir. Aşağıdaki adımları takip edin:
- iPhone’unuzda Bluetooth’u açın.
- PC’nizde Bluetooth’u açın.
- iPhone’unuzda Settings (Ayarlar) > Bluetooth > PC’niz seçeneğine gidin.
- PC’nizde iPhone’unuzun adını görüntüleyin ve bağlanın.
USB ile Bağlanma
USB, iPhone’u PC’ye bağlamak için en eski yöntemdir. Aşağıdaki adımları takip edin:
- iPhone’u PC’ye bağlamak için kablo kullanarak bağlayın.
- PC’nizde iPhone’unuzun adını görüntüleyin.
- iPhone’unuzda Trust (Güven) düğmesine basın.
- PC’niz, iPhone’unuzla senkronize olur ve dosyaları aktarır.
iPhone neden internet paylaşamıyorum?
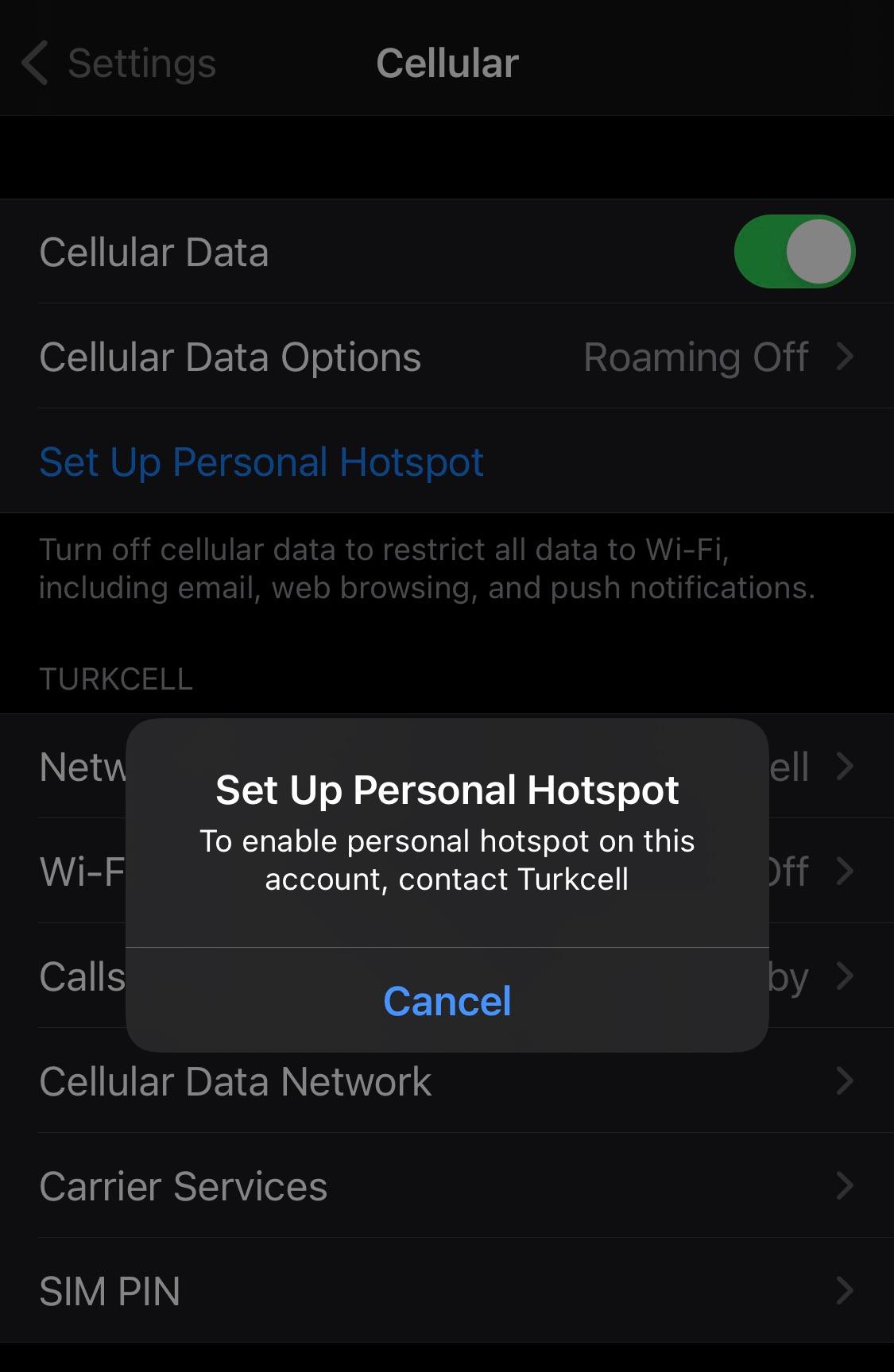
iPhone’unuzda internet paylaşımını etkinleştirmek için, önce Wi-Fi veya mobil veri bağlantınızı kontrol edin. Bağlantınız yoksa, internet paylaşımını etkinleştiremezsiniz. Ayrıca, iOS sürümü‘nün en güncel versiyonunda olup olmadığını da kontrol edin.
iPhone’unuzdaki Internet Bağlantısı
iPhone’unuzdaki internet bağlantısını kontrol edin. Wi-Fi veya mobil veri bağlantınız varsa, internet paylaşımını etkinleştirebilirsiniz.
iOS Sürümünüzün Güncel Olup Olmadığını Kontrol Edin
iOS sürümü‘nün en güncel versiyonunda olup olmadığını kontrol edin. Eski bir sürümünüze sahipseniz, internet paylaşımını etkinleştiremezsiniz. iOS güncellemesini yapın ve yeniden deneyin.
Diğer Cihazların Bağlantısını Kontrol Edin
Başka cihazların aynı Wi-Fi veya mobil veri bağlantısına bağlı olup olmadığını kontrol edin. Farklı bir cihazın bağlantısını kesmeyin, çünkü bu internet paylaşımını engelleyebilir.
iPhone’unuzdaki Ayarlar
iPhone’unuzdaki Ayarlar uygulamasına gidin ve Diğer sekmesine tıklayın. İnternet Paylaşımı seçeneğini etkinleştirin. Wi-Fi veya mobil veri bağlantınızı seçin ve Bağlantıyı Paylaş düğmesine tıklayın.
İnternet Paylaşımını Etkinleştirme Sorunları
İnternet paylaşımını etkinleştirme sorunlarıyla karşılaşırsanız, iPhone’unuzdaki Ayarlar uygulamasına gidin ve Diğer sekmesine tıklayın. İnternet Paylaşımı seçeneğini kapatın ve yeniden etkinleştirin. Ayrıca, iPhone’unuzdaki Wi-Fi bağlantısını kapatın ve yeniden açın.
iPhone’larda Wi-Fi nasıl paylaşılır?
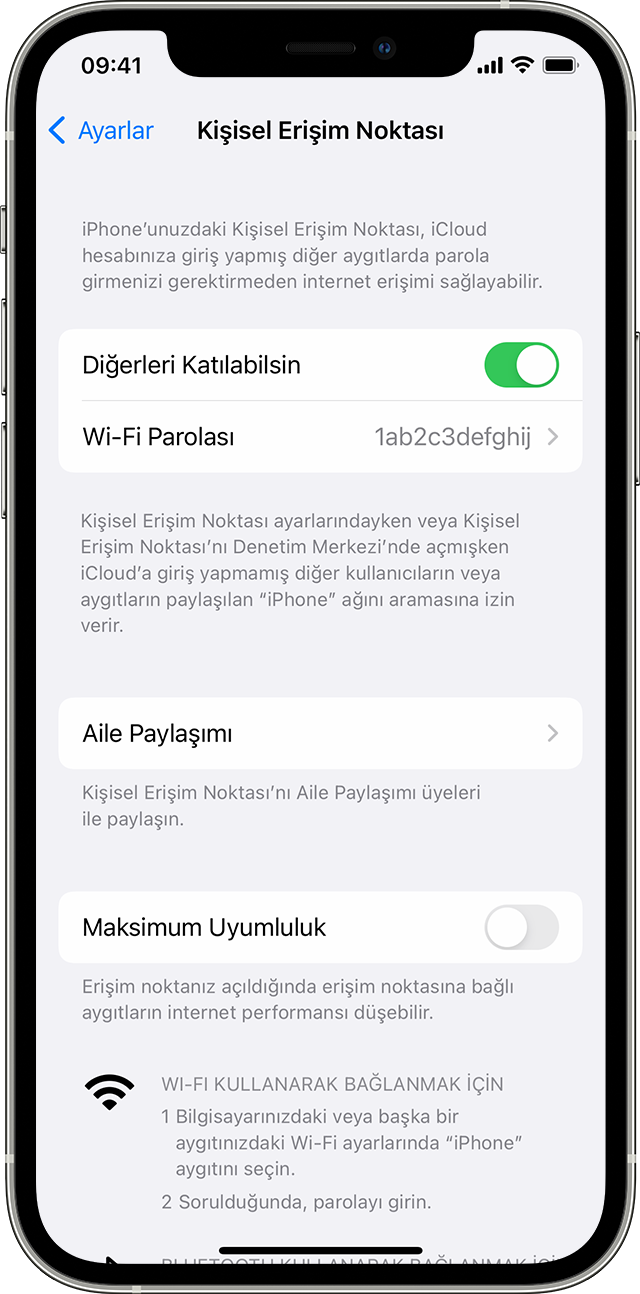
iPhone’larda Wi-Fi Nasıl Paylaşılır?
Wi-Fi paylaşımınaiPhone’larda, Personal Hotspot özelliğini kullanarak diğer cihazlara internet erişimi sağlayabilirsiniz. Aşağıdaki adımları takip edin:
1. iPhone’unuzda Settings uygulamasını açın.
2. Cellular veya Mobile Data seçeneğine gidin.
3. Personal Hotspot seçeneğini etkinleştirin.
4. Wi-Fi Password alanına parolanızı girin.
5. Diğer cihazlarda Wi-Fi ağınızı bulun ve bağlanın.
Wi-Fi Paylaşımını Yapılandırmak için Gerekli Şartlar
Wi-Fi paylaşımını yapılandırmak için aşağıdaki şartları yerine getirmeniz gerekir:
- iPhone’unuzda iOS 7 veya sonraki bir sürümünü çalıştırıyor olmanız gerekir.
- Cellular veya Mobile Data planınızın Wi-Fi paylaşımına izin vermesi gerekir.
- Wi-Fi paylaşımını yapılandırmak için Personal Hotspot özelliğini etkinleştirmeniz gerekir.
Wi-Fi Paylaşımında Güvenlik Önlemleri
Wi-Fi paylaşımında güvenlik önlemleri alarak kişisel verilerinizi korumaya yardımcı olabilirsiniz. Aşağıdaki önlemleri alın:
- Wi-Fi Password alanına güçlü bir parola girin.
- Wi-Fi paylaşımını yapılandırmak için WPA2 şifreleme standardını kullanın.
- Wi-Fi paylaşımını yapan cihazlara erişim izni vermeden önce onaylayın.
Wi-Fi Paylaşımını Yapılandırmak için Alternatif Yöntemler
Wi-Fi paylaşımını yapılandırmak için alternatif yöntemleriniz vardır. Aşağıdaki yöntemleri deneyebilirsiniz:
- Bluetooth paylaşımını kullanarak diğer cihazlara internet erişimi sağlayabilirsiniz.
- USB paylaşımını kullanarak diğer cihazlara internet erişimi sağlayabilirsiniz.
- Wi-Fi Direct paylaşımını kullanarak diğer cihazlara internet erişimi sağlayabilirsiniz.
Wi-Fi Paylaşımında Sorun Giderme
Wi-Fi paylaşımında sorunlarla karşılaşırsanız aşağıdaki adımları takip edin:
- Wi-Fi paylaşımını yapılandırmak için Personal Hotspot özelliğini kapatın ve tekrar açın.
- Wi-Fi paylaşımını yapan cihazların Wi-Fi ağlarını yenileyin.
- Wi-Fi paylaşımını yapan cihazların IP adreslerini yenileyin.
Wi-Fi Paylaşımının Avantajları
Wi-Fi paylaşımınaiPhone’larda 다음과 같은 avantajları vardır:
- Diğer cihazlara internet erişimi sağlayabilirsiniz.
- Personal Hotspot özelliğini kullanarak mobil cihazlarınızın internet erişimi sağlayabilirsiniz.
- Wi-Fi paylaşımınaiPhone’larda, diğer cihazlara internet erişimi sağlayarak verimli bir bağlantı sağlar.
Daha fazla bilgi
iPhone’daki İnternet Bağlantısını Bilgisayar ile Nasıl Paylaşırım?
iPhone’unuzdaki internet bağlantısını bilgisayarınızla paylaşmak için öncelikle Wi-Fi özelliğini etkinleştirmeniz gerekir. Bunu yapmak için, iPhone’unuzun Ayarlar bölümüne gidin ve Wi-Fi seçeneğini bulun. Buradan, Wi-Fi Paylaşımı seçeneğini etkinleştirin. Daha sonra, bilgisayarınızdan iPhone’unuzun Wi-Fi ağını bulup bağlanın.
iPhone’daki İnternet Bağlantısını Bilgisayar ile Nasıl Güncelleyebilir?
iPhone’unuzdaki internet bağlantısını bilgisayarınızla güncellemek için, öncelikle iPhone’unuzun Ayarlar bölümüne gidin ve Genel seçeneğini bulun. Buradan, İnternet Paylaşımı seçeneğine gidin ve Wi-Fi Paylaşımı seçeneğini etkinleştirin. Daha sonra, bilgisayarınızdan iPhone’unuzun Wi-Fi ağını bulup bağlanın. Bağlantınız başarılı olduğunda, iPhone’unuzdaki internet bağlantısı bilgisayarınızla paylaşılmış olacak.
iPhone’daki İnternet Bağlantısını Bilgisayar ile Nasıl Kontrol Edilir?
iPhone’unuzdaki internet bağlantısını bilgisayarınızla kontrol etmek için, öncelikle iPhone’unuzun Ayarlar bölümüne gidin ve Wi-Fi seçeneğini bulun. Buradan, Wi-Fi Paylaşımı seçeneğini etkinleştirin. Daha sonra, bilgisayarınızdan iPhone’unuzun Wi-Fi ağını bulup bağlanın. Bağlantınız başarılı olduğunda, iPhone’unuzdaki internet bağlantısı bilgisayarınızla paylaşılmış olacak. Şimdi, bilgisayarınızdan iPhone’unuzun internet bağlantısını kontrol edebilirsiniz.
iPhone’daki İnternet Bağlantısını Bilgisayar ile Nasıl Kapatılır?
iPhone’unuzdaki internet bağlantısını bilgisayarınızla kapatmak için, öncelikle iPhone’unuzun Ayarlar bölümüne gidin ve Wi-Fi seçeneğini bulun. Buradan, Wi-Fi Paylaşımı seçeneğini kapatın. Daha sonra, bilgisayarınızdan iPhone’unuzun Wi-Fi ağına bağlantınızı kapatın. Bağlantınız kapatıldığında, iPhone’unuzdaki internet bağlantısı bilgisayarınızla paylaşılmaz olacak.






