HP Pavilion’da Klavye Işığı Nasıl Açılır?

HP Pavilion serisi bilgisayarların en yaygın sorunlarından biri klavye ışığının nasıl açılacağıdır. Kullanıcılar, klavye ışığını açmak için değişik yöntemler deniyor ancak çoğu kez başarılı olamıyor. Özellikle düşük ışık ortamında çalışmak isteyen kullanıcılar için klavye ışığı büyük bir önem taşımaktadır. Bu makalede, HP Pavilion serisi bilgisayarlarda klavye ışığını açmak için adımları sırasıyla açıklayacak ve bu sorunu yaşayan kullanıcıların sorununu çözeceğiz.
HP Pavilion’da Klavye Işığı Nasıl Açılır?
HP Pavilion laptop’larında klavye ışığını açmak için birkaç yöntem bulunmaktadır. Aşağıdaki adımları takip edin.
Klavye Işığı Açma Yöntemleri
HP Pavilion laptop’larında klavye ışığını açmak için birkaç yöntem bulunmaktadır. Bunlar:
Güneş Yanığının Kaşıntısı Nasıl Giderilir (Beyaz Tenliler İçin)? Fn + F5 tuşlarına basın. Bazı modellerde bu tuş kombinasyonu klavye ışığını açar.
FN + Space tuşlarına basın. Bazı modellerde bu tuş kombinasyonu klavye ışığını açar.
Fn + F9 tuşlarına basın. Bazı modellerde bu tuş kombinasyonu klavye ışığını açar.
Klavye Işığı Ayarları
HP Pavilion laptop’larında klavye ışığını ayarlamak için:
- Ayarlar uygulamasını açın.
- Klavye sekmesine gidin.
- Klavye ışığı ayarlarını bulun ve açın.
Klavye Işığı Sorunları Çözümü
HP Pavilion laptop’larında klavye ışığında sorunlar yaşanırsa:
Videolar Facebook Messenger’dan Kamera Rulosu’na Nasıl Kaydedilir?- Klavye ışığı ayarlarını kontrol edin.
- Klavyenin temizliğini kontrol edin.
- Laptop’un yazılımını güncelleyin.
Klavye Işığı Açma Kısayolları
HP Pavilion laptop’larında klavye ışığını açmak için kısayollar:
- Fn + F5 tuşlarına basın.
- FN + Space tuşlarına basın.
- Fn + F9 tuşlarına basın.
Klavye Işığı Nasıl Kapatılır?
HP Pavilion laptop’larında klavye ışığını kapatmak için:
- Fn + F5 tuşlarına basın.
- FN + Space tuşlarına basın.
- Fn + F9 tuşlarına basın.
HP Pavilion klavye ışığı nasıl açılır?

HP Pavilion klavye ışığını açmak için birkaç farklı yöntem bulunmaktadır. Bunlar arasında en yaygın kullanılan yöntem, klavye üzerindeki Fn tuşu ile birlikte F5 veya F9 tuşunu birlikte basmaktır. Bazı modellerde ise klavye ışığını açmak için Fn tuşu ile birlikte Space tuşunu birlikte basmak gerekir.
Klavye Işığı Nasıl Açılır?
HP Pavilion klavye ışığını açmak için aşağıdaki adımları takip edin:
Zehirli Sarmaşık Nasıl Anlaşılır?- FN tuşunu basın ve F5 veya F9 tuşunu birlikte basın.
- Klavye ışığını açmak için FN tuşunu basın ve Space tuşunu birlikte basın (bazı modellerde).
- Klavye ayarlarına girin ve klavye ışığını açmak için ilgili seçeneği seçin.
Klavye Işığı Açma Kısayolları
HP Pavilion klavye ışığını açmak için verschillende kısayolları bulunmaktadır:
- FN + F5
- FN + F9
- FN + Space (bazı modellerde)
Klavye Ayarlarından Işığı Açma
HP Pavilion klavye ayarlarından klavye ışığını açmak için aşağıdaki adımları takip edin:
- Klavye ayarlarına girin.
- Klavye ışığını açmak için ilgili seçeneği seçin.
- Klavye ışığını açmak için onay kutusunu işaretleyin.
Farklı HP Pavilion Modellerinde Işık Açma
Farklı HP Pavilion modellerinde klavye ışığını açmak için verschillende yöntemler kullanılır:
- HP Pavilion Gaming 15: FN + F5
- HP Pavilion 15-ak003nt: FN + F9
- HP Pavilion 15-au003nt: FN + Space
Klavye Işığı Açma Problemleri
Klavye ışığını açma sırasında aşağıdaki sorunlarla karşılaşabilirsiniz:
- Klavye ışığı açma kısayolu çalışmıyor.
- Klavye ayarlarında klavye ışığı seçeneği bulunmuyor.
- Klavye ışığı açma tuşu çalışmıyor.
Klavye ışığı nasıl aktif edilir?

Klavye ışığını aktif etmek için bilgisayarınızın ayarlarına bağlı olarak farklı yöntemler kullanılabilir. Bazı bilgisayarlarda klavye ışığını açmak için bir anahtar bulunurken, bazılarında ise ayarları değiştirmek gerekir.
Klavye Işığı Anahtarları
Bazı bilgisayarlarda klavye ışığını açmak için özel anahtarlar bulunur. Örneğin, F5, F9 veya F11 tuşlarına basarak klavye ışığını açabilirsiniz. Bu anahtarlar bilgisayarınızın markasına göre değişebilir.
Ayarlar aracılığıyla Klavye Işığı Açma
Bazı bilgisayarlarda klavye ışığını ayarları aracılığıyla açabilirsiniz. Örneğin, Windows işletim sisteminde Ayarlar uygulamasına giderek Klavye sekmesine tıklayıp Klavye Işığı seçeneğini aktif edebilirsiniz.
Klavye Işığı Düğmesi
Bazı bilgisayarlarda klavye ışığını açmak için özel bir düğme bulunur. Örneğin, Fn tuşu ile birlikte Space tuşuna basarak klavye ışığını açabilirsiniz.
Klavye Işığı Yazılımı
Bazı bilgisayarlarda klavye ışığını özel bir yazılım aracılığıyla açabilirsiniz. Örneğin, Keyboard Lighting yazılımını indirerek klavye ışığını açabilirsiniz.
Klavye Işığı Otomatik Açma
Bazı bilgisayarlarda klavye ışığı otomatik olarak açılır. Örneğin, Otomatik Parlaklık ayarını aktif ederseniz, klavye ışığı ortam ışıkına göre ayarlanır. Bu ayarları Ayarlar uygulamasına giderek Görüntü sekmesine tıklayıp Otomatik Parlaklık seçeneğini aktif edebilirsiniz.
- Klavye ışığını açmak için bilgisayarınızın ayarlarına bakın.
- Eğer özel bir anahtar varsa, onu kullanarak klavye ışığını açın.
- Ayarlar aracılığıyla klavye ışığını açın.
- Klavye ışığı düğmesine basın.
- Klavye ışığı yazılımını indirin.
Laptop klavye ışığı olup olmadığı nasıl anlaşılır?
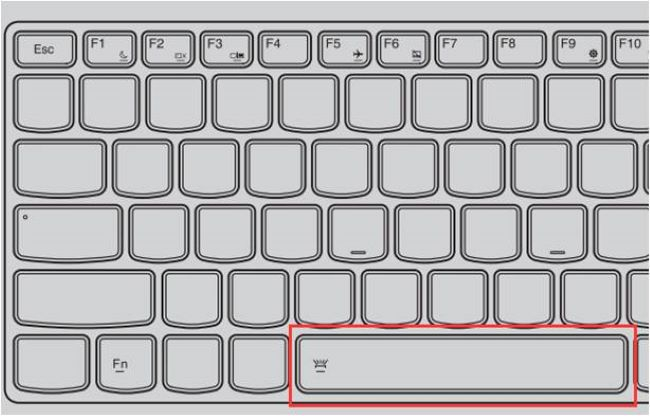
Laptop klavye ışığının olup olmadığını anlamak için birkaç yöntem vardır. İlk olarak, laptop’unuzu açın ve klavye ışığının çalışıp çalışmadığını kontrol edin. Eğer klavye ışığı çalışıyorsa, sizin laptop’unuzda bu özellik bulunmaktadır. Ayrıca, laptop’unuzun ayarlarına girerek klavye ışığı ayarlarını kontrol edebilirsiniz.
Klavye Işığı Ayarlarını Kontrol Etme
Klavye ışığı ayarlarını kontrol etmek için, öncelikle laptop’unuzun ayarlarına girin. Ayarlar menüsünde, Klavye veya Işık sekmesine gidin. Burada, klavye ışığı ayarlarını bulabilirsiniz. Eğer klavye ışığı ayarları yoksa, laptop’unuzda bu özellik bulunmamaktadır.
Laptop Üreticisinin Dokümanlarını İnceleme
Laptop üreticisinin dokümanlarını incelemek, klavye ışığı olup olmadığını anlamaya yardımcı olabilir. Üreticinin dokümanlarında, laptop’unun özelliklerini ve ayarlarını bulabilirsiniz. Eğer klavye ışığı özelliği dokümanda belirtilmemişse, laptop’unuzda bu özellik bulunmamaktadır.
Klavye Işığı Kısayollarını Kullanma
Bazı laptop’larda, klavye ışığı kısayolları bulunmaktadır. Örneğin, Fn + F5 veya Fn + F9 gibi kısayolları deneyerek, klavye ışığının çalışıp çalışmadığını kontrol edebilirsiniz. Eğer klavye ışığı çalışıyorsa, sizin laptop’unuzda bu özellik bulunmaktadır.
Klavye Işığına İlişkin Sistem Bildirimlerini Kontrol Etme
Sistem bildirimlerini kontrol etmek, klavye ışığı olup olmadığını anlamaya yardımcı olabilir. Sistem bildirimlerinde, klavye ışığına ilişkin bir bildirim varsa, laptop’unuzda bu özellik bulunmaktadır. Örneğin, Klavye ışığı çalışıyor veya Klavye ışığı kapalı gibi bildirimler bulunabilir.
Laptop’unuzun Teknik Özelliklerini İnceleme
Laptop’unuzun teknik özelliklerini incelemek, klavye ışığı olup olmadığını anlamaya yardımcı olabilir. Teknik özellikler arasında, klavye ışığına ilişkin bir özellik varsa, laptop’unuzda bu özellik bulunmaktadır. Örneğin, Backlit Keyboard gibi bir özellik bulunabilir.
- Klavye ışığı ayarlarını kontrol edin.
- Laptop üreticisinin dokümanlarını inceleyin.
- Klavye ışığı kısayollarını deneyin.
- Sistem bildirimlerini kontrol edin.
- Laptop’unuzun teknik özelliklerini inceleyin.
Klavye Işığı, Laptop Üreticisi, Sistem Bildirimleri, Teknik Özellikler, Kısayollar
Renkli klavye tuşları nasıl yapılır?

Renkli Klavye Tuşları Nasıl Yapılır?
Renkli klavye tuşları, bilgisayar klavyelerinde kullanılan özel tuşlardır. Bunlar, klavye üreticileri tarafından geliştirilmiş ve piyasaya sürülmüştür. Renkli klavye tuşları, kullanıcıların klavye deneyimini geliştirmek için tasarlanmıştır.
Renkli Klavye Tuşları Çeşitleri
Renkli klavye tuşları çeşitleri şunlardır:
- Rainbow tuşları: Bu tuşlar, renkli ışık efektleri ile birlikte gelir. Kullanıcılar, klavye ayarlarından bu efektleri değiştirebilir.
- LED tuşları: Bu tuşlar, LED ışıkları ile birlikte gelir. Kullanıcılar, klavye ayarlarından bu ışıkları değiştirebilir.
- OLED tuşları: Bu tuşlar, OLED ekranları ile birlikte gelir. Kullanıcılar, klavye ayarlarından bu ekranları değiştirebilir.
Renkli Klavye Tuşları Nasıl Yapılır?
Renkli klavye tuşları, klavye üreticileri tarafından geliştirilmiş özel üretim teknikleri ile yapılır. Bunlar, klavye üretiminden sonra renkli ışık efektleri veya LED ışıkları ile birlikte gelir.
Renkli Klavye Tuşları Avantajları
Renkli klavye tuşları, kullanıcıların klavye deneyimini geliştirmek için tasarlanmıştır. Bunlar, klavye kullanımını daha rahat ve daha güzel hale getirir.
- Kullanıcı deneyimi: Renkli klavye tuşları, kullanıcıların klavye kullanımını daha rahat hale getirir.
- Görünürlük: Renkli klavye tuşları, klavye görünümünü daha güzel hale getirir.
- Özel tasarım: Renkli klavye tuşları, klavye üreticilerinin özel tasarımını yansıtır.
Renkli Klavye Tuşları Dezavantajları
Renkli klavye tuşları, bazı dezavantajları vardır. Bunlar, klavye kullanımını etkileyebilir.
- Fiyat: Renkli klavye tuşları, standart klavye tuşlarından daha pahalıdır.
- Kompatibilite: Renkli klavye tuşları, tüm klavyelerde çalışmayabilir.
- Bakım: Renkli klavye tuşları, daha fazla bakım gerektirebilir.
Renkli Klavye Tuşları Fiyatları
Renkli klavye tuşları fiyatları, klavye üreticilerine göre değişebilir. Bunlar, standart klavye tuşlarından daha pahalıdır.
- Bütçe dostu: Bazı renkli klavye tuşları, bütçe dostu fiyatları ile birlikte gelir.
- Orta sınıf: Bazı renkli klavye tuşları, orta sınıf fiyatları ile birlikte gelir.
- Lüks: Bazı renkli klavye tuşları, lüks fiyatları ile birlikte gelir.
Daha fazla bilgi
HP Pavilion’da klavye ışığı neden açılmıyor?
HP Pavilion dizüstü bilgisayarınızda klavye ışığını açmaya çalışıyorsunuz ancak açılmıyorsa, ilk olarak klavye ışığını açma tuşunu kontrol etmeniz gerekir. Bu tuş genellikle F5 veya F9 gibi fonksiyon tuşları arasındadır. Ayrıca, klavye ayarlarından klavye ışığını açma seçeneklerini de kontrol etmelisiniz. Eğer hala açılmıyorsa, sistem ayarlarından klavye ışığını etkinleştirme seçeneklerini de kontrol etmeniz gerekir.
HP Pavilion’da klavye ışığını açmak için hangi tuşa basmalıyım?
HP Pavilion dizüstü bilgisayarınızda klavye ışığını açmak için F5 tuşuna basmalısınız. Ancak, bazı modellerde bu tuş F9 olabilir. Ayrıca, klavye ayarlarından klavye ışığını açma seçeneklerini de kontrol etmelisiniz. Eğer hala açılmıyorsa, sistem ayarlarından klavye ışığını etkinleştirme seçeneklerini de kontrol etmeniz gerekir.
HP Pavilion’da klavye ışığı neden sönüyor?
HP Pavilion dizüstü bilgisayarınızda klavye ışığı neden sönüyor diyorsanız, ilk olarak pil seviyesini kontrol etmeniz gerekir. Eğer pil seviyesi düşükse, klavye ışığı sönüyor olabilir. Ayrıca, klavye ayarlarından klavye ışığını kapatma seçeneklerini de kontrol etmelisiniz. Eğer hala sönüyor ise, sistem ayarlarından klavye ışığını devre dışı bırakma seçeneklerini de kontrol etmeniz gerekir.
HP Pavilion’da klavye ışığını açmak için hangi ayarları değiştirmeliyim?
HP Pavilion dizüstü bilgisayarınızda klavye ışığını açmak için klavye ayarlarından klavye ışığını açma seçeneklerini değiştirmelisiniz. Ayrıca, sistem ayarlarından klavye ışığını etkinleştirme seçeneklerini de kontrol etmelisiniz. Eğer hala açılmıyorsa, F5 veya F9 tuşlarına basarak klavye ışığını açmaya çalışabilirsiniz.






