Google Chrome YouTube Tam Ekran Sorunu Nasıl Düzeltilir?

Google Chrome’da YouTube tam ekran sorunu, kullanıcıların en çok karşılaştığı sorunlardan biri haline geldi. Bu sorun, YouTube videolarını tam ekran moda geçmeye çalışırken ortaya çıkıyor ve kullanıcıların keyifli bir izleme deneyimi yaşamasına engel oluyor. Bu sorunu yaşayan kullanıcılar, çeşitli yöntemler deniyor ancak çözüm bulamıyor. Ancak, endişelenmeyin! Bugün, Chrome’da YouTube tam ekran sorununu nasıl düzelteceğinizi adım adım anlatacağız.
Google Chrome’da YouTube Tam Ekran Sorunu Nasıl Düzeltilir?
Google Chrome’da YouTube tam ekran sorunu, kullanıcıların en fazla karşılaştığı sorunlardan biridir. Bu sorun, çoğu zaman kullanıcıların rahatsız olmasına neden olur. Ancak, bu sorunu çözmek için bazı adımlar atılabilir.
Chrome Tarayıcısında YouTube Tam Ekran Ayarları
YouTube tam ekran ayarlarını değiştirmek için şunları yapın:
Kabızlık Hızlı ve Doğal Yollardan Nasıl Giderilir? Chrome tarayıcısında YouTube’a gidin
Video oynatmaya başlayın
Tam ekran düğmesine tıklayın
Ayarlar simgesine tıklayın ve Tam Ekran seçeneğini etkinleştirin
Chrome Eklentilerinin Sorunu Çözmeye Yardımcı Olması
Bazı Chrome eklentileri, YouTube tam ekran sorunu çözmeye yardımcı olabilir. Örneğin:
Flash Player eklentisi, flash tabanlı videolar için tam ekran desteği sağlar
YouTube Tam Ekran eklentisi, YouTube videolarının tam ekran modunda oynatılmasını sağlar
Chrome Tarayıcısının Güvenli Modunda Açılması
Chrome tarayıcısını güvenli modunda açarak, sorun çözmeye yardımcı olabilir. Güvenli modunda açmak için:
Chrome’u kapatın
Bilgisayarınızda Chrome yazın ve Güvenli Modda Aç seçeneğine tıklayın
Chrome Tarayıcısının Yeniden Yüklenmesi
Chrome tarayıcısının yeniden yüklenmesi, sorun çözmeye yardımcı olabilir. Yeniden yüklemek için:
Bunyon Nasıl Tedavi Edilir? Chrome’u kapatın
Bilgisayarınızda Chrome yazın ve Yeniden Yüklemek seçeneğine tıklayın
Yüklenme süreci tamamlandığında, Chrome’u yeniden açın
Sistem Güncellemelerinin Yapılması
Sistem güncellemelerinin yapılması, sorun çözmeye yardımcı olabilir. Sistem güncellemelerini yapmak için:
Bilgisayarınızda Ayarlar seçeneğine tıklayın
Güncellemeler seçeneğine tıklayın
Güncellemelerin yüklenmesi bekleyin
Güncellemelerin yüklenmesi tamamlandığında, bilgisayarınızı yeniden başlatın
Youtube nasıl tam ekran yapılır?
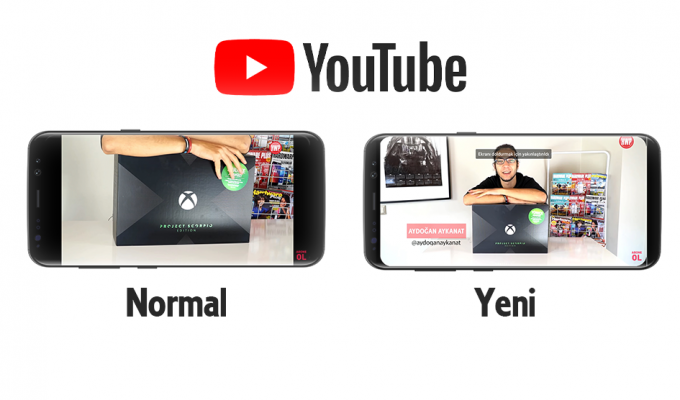
Youtube Nasıl Tam Ekran Yapılır?
Youtube’da tam ekran moduna geçmek için birkaç farklı yöntem bulunmaktadır. Aşağıdaki adımları takip edin:
1. Youtube videosunu açın ve oynatmaya başlayın.
2. Videosunun sağ köşesinde bulunan Tam Ekran butonunu tıklayın.
3. Butona tıklandığında, video tam ekran moduna geçecek ve ekranın tamamını kaplayacak.
Alternatif olarak, klavyedeki F tuşuna basarak da tam ekran moduna geçebilirsiniz.
Youtube Uygulamasında Tam Ekran Nasıl Yapılır?
Youtube uygulamasında tam ekran yapmanın birkaç farklı yolu bulunmaktadır. Aşağıdaki adımları takip edin:
1. Youtube uygulamasını açın ve videosunu seçin.
2. Videosunun altında bulunan üç nokta butonunu tıklayın.
3. Açılan menüde Tam Ekran seçeneğini tıklayın.
Youtube’da Tam Ekran Modunda Nasıl Çıkılır?
Youtube’da tam ekran modundan çıkmak için birkaç farklı yöntem bulunmaktadır. Aşağıdaki adımları takip edin:
1. Tam ekran modundayken, Esc tuşuna basın.
2. Videosunun sağ köşesinde bulunan Tam Ekran butonunu tıklayın.
3. Butona tıklandığında, video normal ekran moduna geçecek.
Youtube’da Tam Ekran Modu Hangi Tarayıcılarda Çalışır?
Youtube’da tam ekran modu, çoğu tarayıcıda çalışmaktadır. Aşağıdaki tarayıcılar desteklenir:
- Google Chrome
- Mozilla Firefox
- Microsoft Edge
- Safari
- Opera
Youtube’da Tam Ekran Modu ile İlgili Bazı İpuçları
Youtube’da tam ekran modunu kullanırken, bazı ipuçlarını bilmekte fayda vardır. Aşağıdaki ipuçlarını takip edin:
- ESC tuşuna basarak tam ekran modundan çıkmak mümkündür.
- F tuşuna basarak tam ekran moduna geçebilirsiniz.
- Tam ekran modunda, klavyedeki yön tuşlarını kullanarak videoyu kontrol edebilirsiniz.
Google Chrome tam ekran nasıl yapılır?
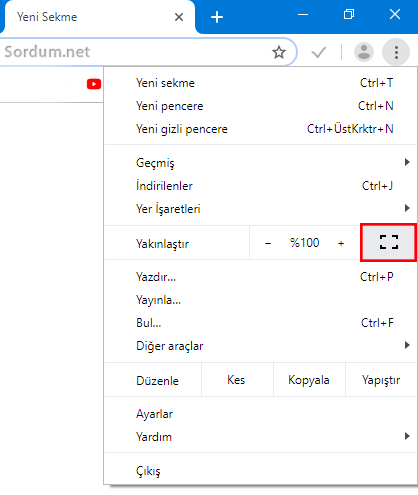
Google Chrome’da tam ekran moduna geçmek için birkaç yöntem bulunmaktadır. Aşağıdaki adımları takip edebilirsiniz:
F11 tuşuna basın. Bu, tarayıcınızı tam ekran moduna geçirecektir.
Ctrl + Shift + F tuşlarına basın. Bu kısayol, tarayıcınızı tam ekran moduna geçirecektir.
Tarayıcınızın üst kısmında bulunan üç nokta ikonuna tıklayın ve Diğer araçlar sekmesine gidin. Tam ekran seçeneğini aktif edin.
Tam Ekran Modunda Kullanışlı Kısayollar
Tam ekran modunda çalışırken, bazı kısayolları biliyor olmak size zaman kazandırabilir. Aşağıdaki kısayollar, tam ekran modunda çalışırken size yardımcı olabilir:
- F11: Tam ekran moduna geçiş yapmanızı sağlar.
- Esc: Tam ekran modundan çıkarak normal moda geçiş yapmanızı sağlar.
- Ctrl + Shift + F: Tam ekran moduna geçiş yapmanızı sağlar.
Tam Ekran Modunda Görünüm Ayarları
Tam ekran modunda çalışırken, bazı görünüm ayarlarını değiştirebilirsiniz. Aşağıdaki ayarları değiştirebilirsiniz:
- Zoom level: Sayfa boyutunu büyütmek veya küçültmek için kullanılan bir ayar.
- Fullscreen mode: Tam ekran modunu aktif veya pasif hale getiren bir ayar.
- Toolbar visibility: Araç çubuğunun görünümünü ayarlayan bir ayar.
Tam Ekran Modunda Çalışma Püf Noktaları
Tam ekran modunda çalışırken, bazı püf noktaları biliyor olmak size yardımcı olabilir. Aşağıdaki püf noktaları, tam ekran modunda çalışırken size yardımcı olabilir:
- Multiple tabs: Birden fazla sekme açarak, tam ekran modunda çalışırken birden fazla sayfayı açabilirsiniz.
- Incognito mode: Gizli modda çalışarak, tam ekran modunda çalışırken gizliliğinizi koruyabilirsiniz.
- Extensions: Uzantıları kullanarak, tam ekran modunda çalışırken ek özellikler elde edebilirsiniz.
Tam Ekran Modunda Sorun Giderme
Tam ekran modunda çalışırken, bazı sorunlarla karşılaşabilirsiniz. Aşağıdaki sorun giderme yöntemleri, tam ekran modunda çalışırken size yardımcı olabilir:
- Chrome güncelleme: Chrome’un güncel olduğundan emin olun.
- Araç çubuğu gizleme: Araç çubuğunu gizleyerek, tam ekran modunda çalışırken görünümünü ayarlayabilirsiniz.
- Sistem ayarları: Sistem ayarlarını kontrol ederek, tam ekran modunda çalışırken sorunları gidermeye çalışın.
Tam Ekran Modunda Güvenlik Önlemleri
Tam ekran modunda çalışırken, bazı güvenlik önlemleri alıyor olmak size yardımcı olabilir. Aşağıdaki güvenlik önlemleri, tam ekran modunda çalışırken size yardımcı olabilir:
- Şifreli bağlantı: Şifreli bağlantı kullanarak, tam ekran modunda çalışırken güvenli bir şekilde çalışabilirsiniz.
- Gizli mod: Gizli modda çalışarak, tam ekran modunda çalışırken gizliliğinizi koruyabilirsiniz.
- Uzantı kontrolü: Uzantıları kontrol ederek, tam ekran modunda çalışırken güvenli bir şekilde çalışabilirsiniz.
Tam ekran modundan nasıl çıkılır?

Tam ekran modundan çıkılır?
Tam ekran modundan çıkılırken, bilgisayarınızın veya cihazınızın ayarlarını değiştirmeniz gerekir. Bu işlem, cihazınızın işletim sistemine göre değişebilir. Aşağıdaki adımları takip edin:
Windows’da Tam Ekran Modundan Çıkma
Windows’da tam ekran modundan çıkma, klavye kısayollarını kullanarak veya ayarları değiştirerek yapılabilir.
- Klavyenizde Esc tuşuna basın. Bu, tam ekran modundan çıkmanızı sağlar.
- F11 tuşuna basın. Bu, tam ekran modundan çıkmanızı sağlar.
- Ayarlar > Sistem > Ekran > Tam Ekran Modu’nda, tam ekran modunu devre dışı bırakın.
Mac’de Tam Ekran Modundan Çıkma
Mac’de tam ekran modundan çıkma, klavye kısayollarını kullanarak veya ayarları değiştirerek yapılabilir.
- Klavyenizde Escape tuşuna basın. Bu, tam ekran modundan çıkmanızı sağlar.
- Command + Shift + F tuşlarına basın. Bu, tam ekran modundan çıkmanızı sağlar.
- Sistem Tercihleri > Ekran > Tam Ekran Modu’nda, tam ekran modunu devre dışı bırakın.
Tam Ekran Modundan Çıkma Kısayolları
Tam ekran modundan çıkma kısayolları, cihazınızın işletim sistemine göre değişebilir. Aşağıdaki kısayolları deneyin:
- Esc tuşu (Windows ve Mac)
- F11 tuşu (Windows)
- Command + Shift + F tuşları (Mac)
Tam Ekran Modunu Devre Dışı Bırakma
Tam ekran modunu devre dışı bırakma, cihazınızın ayarlarında olabilir. Aşağıdaki adımları takip edin:
- Ayarlar > Sistem > Ekran > Tam Ekran Modu’nda, tam ekran modunu devre dışı bırakın (Windows).
- Sistem Tercihleri > Ekran > Tam Ekran Modu’nda, tam ekran modunu devre dışı bırakın (Mac).
Tam Ekran Modundan Çıkma Problemleri
Tam ekran modundan çıkma problemleri, cihazınızın işletim sistemine göre değişebilir. Aşağıdaki çözümleri deneyin:
- Cihazınızı yeniden başlatın.
- Ayarlar > Sistem > Ekran > Tam Ekran Modu’nda, tam ekran modunu devre dışı bırakın.
- Klavyenizde F11 tuşuna basın (Windows).
Tam Ekran Modundan Çıkma Yöntemleri
Tam ekran modundan çıkma yöntemleri, cihazınızın işletim sistemine göre değişebilir. Aşağıdaki yöntemleri deneyin:
- Klavye kısayollarını kullanarak tam ekran modundan çıkın.
- Ayarlar > Sistem > Ekran > Tam Ekran Modu’nda, tam ekran modunu devre dışı bırakın.
- Cihazınızın işletim sistemine göre, tam ekran modundan çıkma yöntemlerini araştırın.
Google ekran nasıl büyütülür?

Google ekranını büyütmek için çeşitli yöntemler bulunmaktadır. Bunlar arasında en yaygın kullanılan yöntem, ekran boyutunu artırmak için ayarlar bölümünden değişiklik yapmaktır. Örneğin, Google Chrome’da, ekran boyutunu artırmak için Ctrl + tuşunu kullanarak büyütebilirsiniz.
Ekran Boyutunu Ayarlama
Ekran boyutunu ayarlama, Google ekranını büyütmek için en basit yöntemidir. Bu işlem için:
- Google Chrome’u açın.
- Ayarlar bölümüne gidin.
- Ekran boyutu seçeneğini bulun ve istediğiniz boyutu seçin.
Zoom Özelliğini Kullanma
Google ekranını büyütmek için zoom özelliğini de kullanabilirsiniz. Bu işlem için:
- Google Chrome’u açın.
- Ctrl + tuşunu kullanarak ekran boyutunu artırmaya başlayın.
- İstediğiniz boyutu seçmek için Ctrl – tuşunu kullanarak küçültün.
Ekран Extensions Kullanma
Google ekranını büyütmek için ek ran extensions da kullanabilirsiniz. Örneğin, Zoom extension’u ekran boyutunu artırmak için kullanılır.
- Google Chrome’u açın.
- Chrome Web Mağazası‘na gidin.
- Zoom extension’u bulun ve yükleyin.
- Extension’u kullanarak ekran boyutunu artırmaya başlayın.
Google Ekranını Büyütmek için Keyboard Kısayolları
Google ekranını büyütmek için keyboard kısayolları da kullanılabilir. Örneğin:
- Ctrl + tuşunu kullanarak ekran boyutunu artırmaya başlayın.
- Ctrl – tuşunu kullanarak ekran boyutunu küçültün.
Google Ekranını Büyütmek için Mouse Kullanma
Google ekranını büyütmek için mouse da kullanılabilir. Örneğin:
- Mouse’un orta tuşunu kullanarak ekran boyutunu artırmaya başlayın.
- Mouse’un orta tuşunu kullanarak ekran boyutunu küçültün.
Daha fazla bilgi
Google Chrome’da YouTube Tam Ekran Sorunu Nasıl Çözülür?
YouTube tam ekran sorunu, Google Chrome tarayıcısında yaşanan yaygın bir sorundur. Bu sorunu çözmek için öncelikle Chrome’u güncelleyin. Eğer Chrome’un en son sürümünü kullanıyorsanız, ancak sorun devam ediyorsa, YouTube’u yeniden yükleyin. Ayrıca, Chrome’un ayarlarında tam ekran modunu devre dışı bırakın ve tekrar deneyin. Eğer sorun hala devam ediyorsa, Chrome’un tüm uzantılarını devre dışı bırakın ve tekrar deneyin.
YouTube Tam Ekran Sorunu Chrome’da Neden Olur?
YouTube tam ekran sorunu, genellikle Chrome’un eski sürümlerinde görülür. Ayrıca, uzantı çakışmaları ya da ayar hataları nedeniyle de meydana gelebilir. Bunun yanı sıra, tarayıcı önbelleğinin dolu olması ya da internet bağlantısının zayıf olması da bu soruna neden olabilir.
Chrome’da YouTube Tam Ekran Sorunu Düzeltmek için Tarayıcı Ayarlarını Nasıl Değiştiririm?
Chrome’da YouTube tam ekran sorunu düzeltmek için tarayıcı ayarlarını değiştirmeniz gerekir. İlk olarak, Chrome ayarlarına gidin ve tam ekran modunu devre dışı bırakın. Daha sonra, YouTube’u yeniden yükleyin ve tekrar deneyin. Eğer sorun hala devam ediyorsa, Chrome’un tüm uzantılarını devre dışı bırakın ve tekrar deneyin.
Chrome’da YouTube Tam Ekran Sorunu Düzeltmek için Uzantıları Nasıl Kaldırırım?
Chrome’da YouTube tam ekran sorunu düzeltmek için uzantıları kaldırmak gerekir. İlk olarak, Chrome uzantılarına gidin ve tüm uzantılarını devre dışı bırakın. Daha sonra, her uzantıyı tek tek yeniden yükleyin ve tekrar deneyin. Eğer sorun hala devam ediyorsa, Chrome’u tamamen kapatın ve tekrar açın.






