Excel’de Başlık Satırı Nasıl Eklenir?

Excel’de verilerinizi organize ederken, başlık satırını eklemek çok önemlidir. Başlık satırı, verilerinizi daha iyi organize etmenizi ve anlamınızı sağlar. Ayrıca, raporlama ve analiz işlemlerinde de başlık satırı çok yardımcı olur. Ancak, bazı kullanıcılar Excel’de başlık satırını eklemek için hangi adımları takip etmeleri gerektiğini bilmemektedir. Bu makalede, Excel’de başlık satırını eklemek için adım adım bir rehber sunacağız.
Excel’de Başlık Satırı Nasıl Eklenir?
Excel’de başlık satırı eklemek, verilerinizin daha okunaklı ve düzenli görünmesini sağlar. Aşağıdaki adımları takip edin:
Excel’de yeni bir çalışma sayfası açın veya var olan bir çalışma sayfasını açın.
Bir Kadının Kalbi Nasıl Kazanılır?Giriş sekmesine gidin ve Başlık Satırı butonunu tıklatın.
Açılan menüde, Başlık Satırı Ekle seçeneğini tıklatın.
Başlık Satırı sekmesine gidin ve Başlık Satırı Ekle butonunu tıklatın.
Parmaklarınla Islık Nasıl Çalınır?Başlık satırının adını girin ve Tamam butonunu tıklatın.
Excel’de Başlık Satırı Nasıl Silinir?
Başlık satırını silmek için aşağıdaki adımları takip edin:
Giriş sekmesine gidin ve Başlık Satırı butonunu tıklatın.
Bir Erkeğin Seninle Tekrar Konuşmasını Sağlamanın YollarıAçılan menüde, Başlık Satırı Sil seçeneğini tıklatın.
Onay mesajını görüntüleyin ve Evet butonunu tıklatın.
Excel’de Başlık Satırını Nasıl Düzenlenir?
Başlık satırını düzenlemek için aşağıdaki adımları takip edin:
Kablosuz Yazıcı Bağlantısı Nasıl Kurulur?Giriş sekmesine gidin ve Başlık Satırı butonunu tıklatın.
Açılan menüde, Başlık Satırı Düzenle seçeneğini tıklatın.
Başlık satırının adını değiştirin ve Tamam butonunu tıklatın.
Excel’de Başlık Satırının Özellikleri Nelerdir?
Başlık satırının özellikleri şunlardır:
- Adı: Başlık satırının adı.
- Konumu: Başlık satırının konumu.
- Biçimi: Başlık satırının biçimi.
Excel’de Başlık Satırına Nasıl Filtre Uygulanır?
Başlık satırına filtre uygulamak için aşağıdaki adımları takip edin:
Giriş sekmesine gidin ve Başlık Satırı butonunu tıklatın.
Açılan menüde, Filtre Uygula seçeneğini tıklatın.
Filtre seçeneklerini belirleyin ve Tamam butonunu tıklatın.
Excel’de Başlık Satırına Nasıl Sütun Eklenebilir?
Başlık satırına sütun eklemek için aşağıdaki adımları takip edin:
Giriş sekmesine gidin ve Başlık Satırı butonunu tıklatın.
Açılan menüde, Sütun Ekle seçeneğini tıklatın.
Sütun adını girin ve Tamam butonunu tıklatın.
Excele Başlık nasıl eklenir?

Excel’de Başlık Nasıl Eklenir?
Excel’de başlık eklemek, çalışmanızı organize etmeye ve okumayı kolaylaştırmaya yardımcı olur. Aşağıdaki adımları takip edin:
1. Excel sayfasına gidin ve başlık eklemek istediğiniz hücreyi seçin.
2. Home sekmesine gidin ve Number grubunda Header & Footer butonunu tıklatın.
3. Header & Footer Tools sekmesine gidin ve Header alanına başlık metnini yazın.
4. Metni biçimlendirmek için Font, Size, Color ve diğer seçenekleri kullanın.
5. OK butonunu tıklatın ve başlıkExcel sayfasına eklenecek.
Başlık Türleri
Excel’de farklı başlık türleri ekleyebilirsiniz. Örneğin:
- Sayfa Başlığı: Sayfanın en üstünde yer alan başlık.
- Sütun Başlığı: Sütunların en üstünde yer alan başlık.
- Satır Başlığı: Satırların en üstünde yer alan başlık.
Başlık Biçimlendirme
Başlık metnini biçimlendirmek için çeşitli seçenekleri kullanabilirsiniz. Örneğin:
- Font: Başlık metninin yazı tipini değiştirebilirsiniz.
- Size: Başlık metninin boyutunu değiştirebilirsiniz.
- Color: Başlık metninin rengini değiştirebilirsiniz.
Başlık Yerleştirme
Başlık yerleştirmek için verschiedene seçenekleri kullanabilirsiniz. Örneğin:
- Center: Başlığı sayfanın ortasında yerleştirebilirsiniz.
- Left: Başlığı sayfanın sol tarafında yerleştirebilirsiniz.
- Right: Başlığı sayfanın sağ tarafında yerleştirebilirsiniz.
Başlık Silme
Başlığı silmek için aşağıdaki adımları takip edin:
- Home sekmesine gidin ve Number grubunda Header & Footer butonunu tıklatın.
- Header & Footer Tools sekmesine gidin ve Header alanına tıklatın.
- Delete butonunu tıklatın ve başlık silinecek.
Başlık Düzenleme
Başlığı düzenlemek için aşağıdaki adımları takip edin:
- Home sekmesine gidin ve Number grubunda Header & Footer butonunu tıklatın.
- Header & Footer Tools sekmesine gidin ve Header alanına tıklatın.
- Metni düzenlemek için Edit butonunu tıklatın.
Excelde eksen başlığı nasıl eklenir?
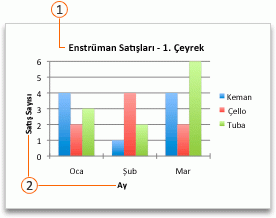
Excel’de eksen başlığını eklemek için birkaç yöntem bulunur. İlk olarak, veri sayfasına gidip eksen başlığını elle yazabilirsiniz. Ancak, bu yöntem zahmetli ve hata yapmaya açık olabilir. Daha pratik bir yöntem, eksen başlığını eklemek için Excel’in kendi imkânlarını kullanmaktır.
Veri Sayfasına Elle Eksen Başlığı Ekleme
Veri sayfasına gidip eksen başlığını elle yazmak için, öncelikle veri sayfasına gitmeniz gerekir. Daha sonra, eksen başlığını yazmak istediğiniz hücreyi seçin ve yazmaya başlayın. Bu yöntem, küçük veri kümelerinde kullanılabilir ancak, büyük veri kümelerinde zaman alıcı olabilir.
Eksen Başlığı Ekleme için Formül Kullanma
Eksen başlığı eklemek için formül kullanmak, elle yazmaya göre daha pratik bir yöntemdir. Örneğin, `=A1&A2&A3` formülünü kullanarak, A1, A2 ve A3 hücrelerinin değerlerini birleştirerek eksen başlığını oluşturabilirsiniz.
Eksen Başlığı Ekleme için Fonksiyon Kullanma
Eksen başlığı eklemek için fonksiyon kullanmak, formül kullanmaya göre daha güçlü bir yöntemdir. Örneğin, `=TEXTJOIN( ;TRUE;A1:A3)` fonksiyonunu kullanarak, A1:A3 aralığındaki hücrelerin değerlerini birleştirerek eksen başlığını oluşturabilirsiniz.
Eksen Başlığı Ekleme için Özel Biçimlendirme Kullanma
Özel biçimlendirme kullanarak, eksen başlığını eklemek için,まず Üst Bilgi sekmesine gidin ve Eksen Başlığı kısmına tıklayın. Daha sonra, eksen başlığını yazmak istediğiniz hücreyi seçin ve yazmaya başlayın.
Eksen Başlığı Ekleme Sırasında Dikkat Edilmesi Gerekenler
Eksen başlığı eklemek sırasında dikkat edilmesi gerekenler şunlardır:
- Eklemek istediğiniz eksen başlığının uzunluğuna dikkat edin, çünkü uzun eksen başlıkları grafikte görünmeyebilir.
- Eksen başlığının font boyutunu ve stilini ayarlamak için, Font sekmesine gidin.
- Eksen başlığının renkini ayarlamak için, Renk sekmesine gidin.
Exceldeki satır başlıkları ne ile gösterilir?
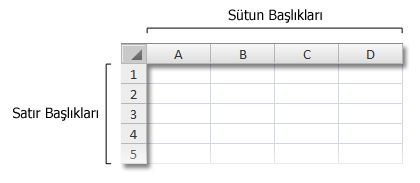
Exceldeki satır başlıkları, genellikle sütun başlıkları olarak adlandırılır ve A, B, C, … şeklinde alfabetik olarak gösterilir.
Satır Başlıklarının Özellikleri
Exceldeki satır başlıklarının özellikleri şunlardır:
- Her satırın başında bulunur.
- Sütun başlıklarına karşılık gelir.
- Satır numaralarını gösterir.
Satır Başlıklarını Değiştirme
Satır başlıklarını değiştirmek mümkün müdür? Evet, mümkün! Excel’de satır başlıklarını değiştirmek için şunları yapabilirsiniz:
- Çalışma sayfasında satır başlıklarına tıklayın.
- Klavyeden F2 tuşuna basın.
- Yeni başlık adını yazın.
Satır Başlıklarını Gizleme
Satır başlıklarını gizlemek mümkün müdür? Evet, mümkün! Excel’de satır başlıklarını gizlemek için şunları yapabilirsiniz:
- Çalışma sayfasında Görünüm sekmesine tıklayın.
- Başlıkları Gizle onay kutusunu işaretleyin.
Satır Başlıklarını Silme
Satır başlıklarını silmek mümkün müdür? Evet, mümkün! Excel’de satır başlıklarını silmek için şunları yapabilirsiniz:
- Çalışma sayfasında satır başlıklarına tıklayın.
- Klavyeden Delete tuşuna basın.
Satır Başlıklarının Yararları
Satır başlıklarının yararları şunlardır:
- Sütun başlıklarına erişim sağlar.
- Verilerin düzenli bir şekilde sergilenmesini sağlar.
- Çalışma sayfasında gezinmeyi kolaylaştırır.
Excelde satır ekleme nasıl yapılır?

Excel’de yeni bir satır eklemek için birkaç yöntem bulunmaktadır. Bunlar:
Yöntem 1: Klavye Kısayolu
Excel’de yeni bir satır eklemek için en hızlı yöntem, klavyedeki Ctrl + Shift + tuş kombinasyonunu kullanmaktır. Bu tuş kombinasyonunu kullanarak, imlecin bulunduğu hücrenin altına yeni bir satır eklenir.
Yöntem 2: Menüden Ekleme
Diğer bir yöntem, Excel menüsünden Ekle > Satır seçeneğini kullanarak yeni bir satır eklemektir. Bu yöntemde, imlecin bulunduğu hücrenin altına yeni bir satır eklenir.
Yöntem 3: Hücreyi Bölme
Bir diğer yöntem, hücreyi bölmektir. Bunu yapmak için, imlecin bulunduğu hücreyi seçin ve ardından Home sekmesinde bulunan Böl düğmesine tıklayın. Bu, hücreyi bölecek ve yeni bir satır ekleyecektir.
Yöntem 4: Satır Kopyalama
Yeni bir satır eklemek için, var olan bir satırı kopyalayabilir ve altına yapıştırmak gerekir. Bunu yapmak için, kopyalamak istediğiniz satırı seçin, ardından Ctrl + C tuş kombinasyonunu kullanarak kopyalayın, daha sonra imlecin bulunduğu hücrenin altına gidin ve Ctrl + V tuş kombinasyonunu kullanarak yapıştırın.
Yöntem 5: VBA Kodu Kullanma
Son olarak, VBA kodu kullanarak yeni bir satır ekleyebilirsiniz. Bunu yapmak için, Developer sekmesine gidin, ardından Visual Basic düğmesine tıklayın. Burada, yeni bir modül oluşturun ve aşağıdaki kodu yazın: `Rows(2).Insert`. Bu kod, aktif hücrenin altına yeni bir satır ekleyecektir.
- Ctrl + Shift + tuş kombinasyonunu kullanarak yeni bir satır ekleyebilirsiniz.
- Menüden Ekle > Satır seçeneğini kullanarak yeni bir satır ekleyebilirsiniz.
- Hücreyi bölmek için Home sekmesinde bulunan Böl düğmesine tıklayabilirsiniz.
- Var olan bir satırı kopyalayarak altına yapıştırmak gerekir.
- VBA kodu kullanarak yeni bir satır ekleyebilirsiniz.
Daha fazla bilgi
Excel’de başlık satırı eklemek için hangi adımları takip etmeliyim?
Excel’de başlık satırı eklemek için, öncelikle başlık satırını etkinleştirmeniz gerekir. Bunu yapmak için, Excel sayfasına gidin ve çalışma sayfaları sekmesine tıklayın. Daha sonra, başlık satırını etkinleştirmek için Başlık Satırı düğmesine tıklayın. Ardından, başlık satırında görüntülemek istediğiniz metni girin. Son olarak, Tamam düğmesine tıklayarak değişiklikleri kaydetmelisiniz.
Excel’de başlık satırı hangi durumlarda kullanılır?
Excel’de başlık satırı, veri analizinde ve veri sunumunda yaygın olarak kullanılır. Başlık satırı, tabloların ve grafiklerin üstünde yer alan metin veya başlık bölümünü oluşturur. Bu, verilerin daha iyi anlaşılmasını ve anlaşılır olmasını sağlar. Ayrıca, başlık satırı, raporlama ve sunum ortamlarında da kullanılır.
Excel’de başlık satırı nasıl biçimlendirilir?
Excel’de başlık satırı biçimlendirmek için, Başlık Satırı sekmesine gidin ve biçimlendirme seçeneklerini seçin. Burada, yazı tipi, yazı rengi, arka plan rengi ve hizalama seçeneklerini belirtebilirsiniz. Ayrıca, Başlık Satırı sekmesine gidin ve Biçimlendir düğmesine tıklayarak, başlık satırına özel bir görünüm kazandırabilirsiniz.
Excel’de başlık satırı hangi araçlarla birlikte kullanılır?
Excel’de başlık satırı, tablolar, grafikler, çizelgeler ve pivotal gibi araçlarla birlikte kullanılır. Başlık satırı, bu araçların üstünde yer alan metin veya başlık bölümünü oluşturur. Ayrıca, başlık satırı, filtre, sıralama ve gruplama gibi özelliklerle birlikte kullanılır. Bu, verilerin daha iyi analiz edilmesini ve anlaşılır olmasını sağlar.






